Kształt i wielkość czcionek
- Należy stosować odpowiedni rozmiar tekstu:
- rozmiar minimalny tekstu – 11 pkt.,
- rozmiar bazowy – 14 pkt.
- Nie należy używać szeryf i cieniowania (szeryfy i cieniowanie utrudniają osobom słabowidzącym prawidłowe interpretowanie widzianych znaków alfabetu).
- Należy stosować czcionki bezszeryfowe, np.: Arial, Calibri, Tahoma, Verdana, Trebuchet MS.
- Tekst powinien być kontrastowy (czyli wyraźny, dobrze widoczny):
- minimalny kontrast dla tekstu i tła, na jakim został on osadzony, nie może wynosić mniej niż 4:5 do 1,
- optymalne rozwiązanie to stosowanie kontrastu na poziomie 7 do 1, (należy unikać mało wyraźnych zestawień kolorystycznych, np. białego tekstu na błękitnym tle, jasno-żółtego na białym).
Układ i wygląd tekstu
Podstawową jednostką struktury treści lub dokumentu jest akapit, który powinien stanowić logiczną, zamkniętą całość. Podział tekstu na akapity ułatwia osobom z dysfunkcjami wzroku nawigowanie po tekście, a treść jest łatwiej przyswajana, bardziej logiczna i zapamiętywana.
- Pomiędzy akapitami i paragrafami stosuje się wyraźne odstępy. Odstępy w programie Microsoft Word możesz ustawić we wstążce Układ w sekcji Akapit (lub we wstążce Narzędzia główne w sekcji Akapit, wybierając Ustawienia akapitu).
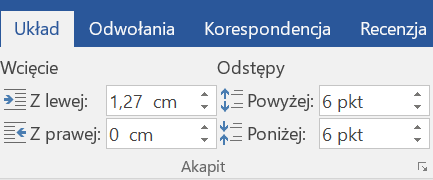
- Interlinia, czyli odstęp między wierszami, należy ustawić na szerokość między 1,15 a 1,5. Interlinię możemy zmienić we wstążce Narzędzia główne w sekcji Akapit, wybierając Ustawienia akapitu.
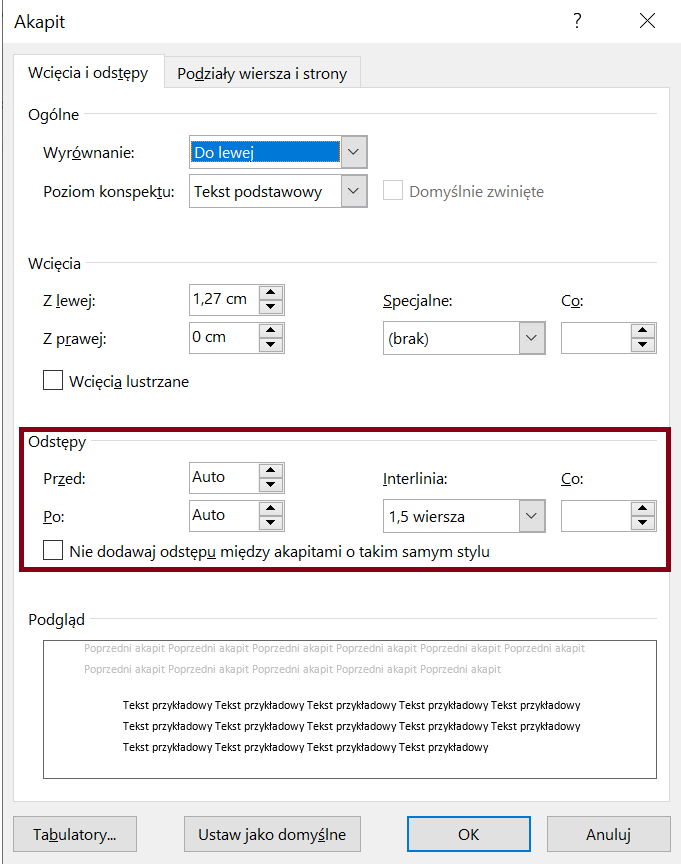
- Tekst należy wyrównywać do lewej krawędzi (wstążka Narzędzia Główne, sekcja Akapit).
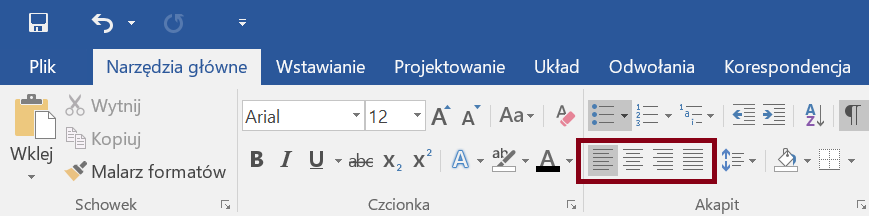
- Informacje nie mogą być oparte tylko o zmysły (kształt, położenie, kolor, czy wielkość).
Przykład – błędny
Jak nazywa się najdłuższa rzeka Europy?
- Dunaj
- Wołga
- Dniepr
Przykład – poprawny
Jak nazywa się najdłuższa rzeka Europy?
- Dunaj
- Wołga
- Dniepr
Poprawna odpowiedź: Wołga
- Tekst wyróżnia się poprzez stosowanie zarówno znaczników formatujących (np. miana wielkości czcionki, jej kroju, pochylenia, podkreślenia), jak i semantycznych (np. cudzysłowy).
- Wyróżnienia ogranicza się do najważniejszego zdania lub fragmentu danego tekstu. Wyróżnieniem, szczególnie kursywą, nie powinien być obejmowany cały akapit lub paragraf.
Zrozumiałość informacji
Przekazywane informacje powinny być łatwe w odbiorze i zrozumiałe dla większości odbiorców. W tym celu, treść dokumentu należy przygotować z użyciem jak najprostszego języka, według zasad prostego języka (więcej informacji w części Prosty język).
Tekst alternatywny
Należy zapewnić treść alternatywną dla ilustracji, zdjęć i grafik, przenoszących znaczenie, np. logotypów. W przypadku obrazków dekoracyjnych, treść alternatywna jest niepotrzebna – oznaczenie ich, jako dekoracyjnych (w nowszych wersjach MS Word) sprawi, że nie będą one anonsowane technologiom asystującym.
Tekst alternatywny można przygotować na dwa sposoby, w zależności od rodzaju opisywanej grafiki. W pierwszym wypadku teksty są krótkie, dają ogólną informację o obiekcie opisywanym. Jest to pojedynczy ciąg tekstu, bez jakiegokolwiek formatowania, najlepiej zamykający się w jednym zdaniu.
Druga sytuacja dotyczy rozszerzonych tekstów alternatywnych, przekazujących znacznie rozbudowaną informację. W takim rozszerzonym tekście możesz stosować formatowanie treści, na przykład tabele, listy numerowane i punktowane, nagłówki, cytaty i linki.
Rodzaje tekstów alternatywnych dla poszczególnych grafik:
- elementy dekoracyjne – brak tekstów alternatywnych;
- proste grafiki informacyjne – lapidarne teksty w rodzaju: Uwaga! Pomoc;
- grafiki, fotografie i reprodukcje – krótkie teksty alternatywne;
- diagramy, wykresy, schematy – rozszerzone teksty alternatywne;
- symboliczne zapisy przestrzenne – zapis słowny np. nut, lub w dostępnej formie – mathML.
Dodawanie tekstów alternatywnych
Tworząc tekst alternatywny, należy posiadać wiedzę o obiekcie prezentowanym na grafice, znać i rozumieć kontekst, w jakim znajduje się grafika oraz starać się, aby treść alternatywna była maksymalnie zwięzła.
MS Word 2010
- Po zaznaczeniu elementu graficznego wybiera się z menu kontekstowego (prawy klawisz myszki lub klawisz Menu) opcję Formatuj obraz, a następnie opcję Tekst alternatywny. W polu Opis wpisujemy krótką treść alternatywną.
MS Word 2013 i wyższe
- Po zaznaczeniu elementu graficznego wybiera się z menu kontekstowego opcję Formatuj obraz, a następnie w panelu zaznacza się opcję Układ i właściwości. Po rozwinięciu opcji Tekst alternatywny wpisać można krótką treść alternatywną w polu Opis.
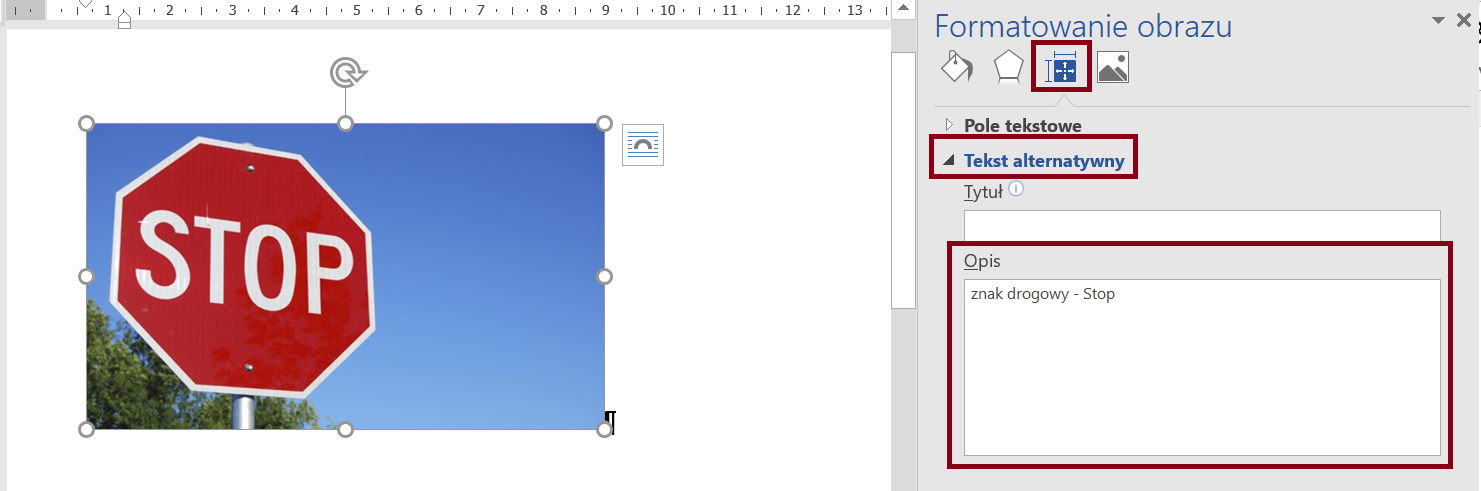
MS Word w środowisku macOS/ MS Word 2020
- Po zaznaczeniu elementu graficznego wybierz z menu kontekstowego opcję Edytuj tekst alternatywny wpisujemy krótką treść alternatywną w polu edycyjnym.
Dodatkowo, system operacyjny podpowie, jak powinien być skonstruowany tekst alternatywny, a także umożliwi oznaczenie danej grafiki, jako dekoracyjna.
Programowanie informacji
Treść elektronicznego dokumentu oraz jego struktura, aby były prawidłowo wyświetlane i interpretowane przez technologie asystujące, muszą zostać odpowiednio zaprogramowane. W tym celu należy używać odpowiednich funkcji formatowania.
Listy oraz tabele
- Do tworzenia list używa się funkcji Punktory i Numerowanie dostępnych w sekcji Akapit, we wstążce Narzędzia główne.
- Tabele tworzy się za pomocą funkcji Tabele, dostępnej na wstążce Wstawianie.
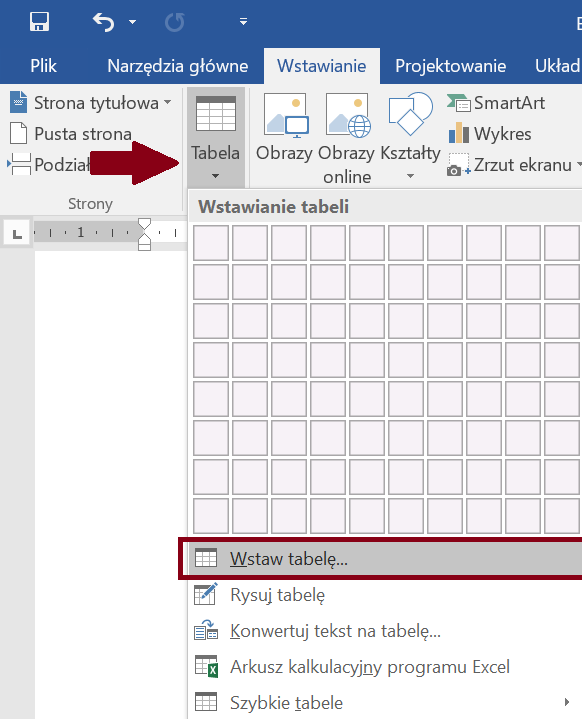
- Należy tworzyć tabele regularne – taka sama ilość komórek w każdym wierszu tabeli. Unika się złożonych tabel – w takim przypadku dobrą praktyką jest podzielenie ich na kilka mniejszych tabel lub opisanie treści w tekście.
- Należy ustawiać wiersz nagłówka w tabeli – ułatwi to zrozumienie/czytanie osobom, które korzystają z czytnika ekranu. Należy zaznaczyć cały pierwszy wiersz, wejść we właściwości tabeli, następnie w zakładkę Wiersz i zaznaczyć opcję „Powtórz jako wiersz nagłówka na początku każdej strony”.
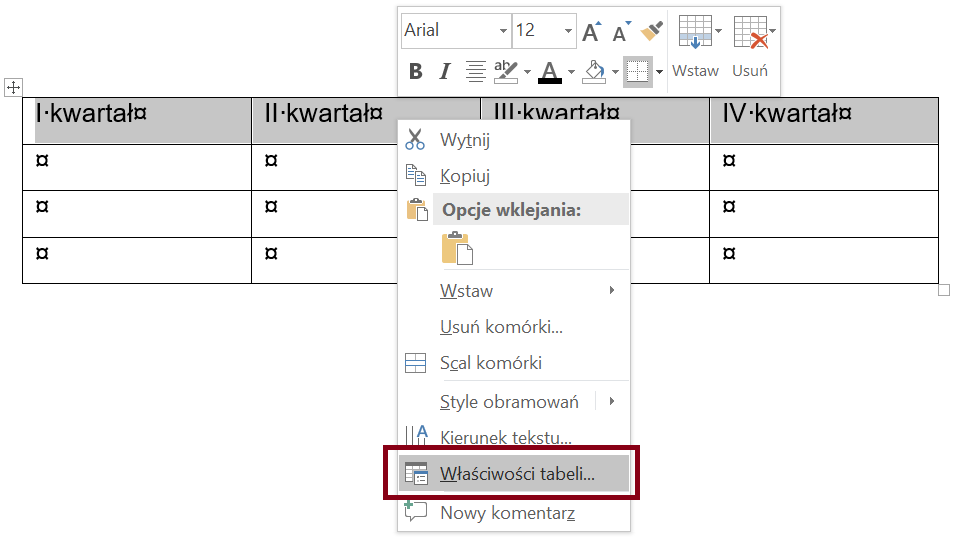
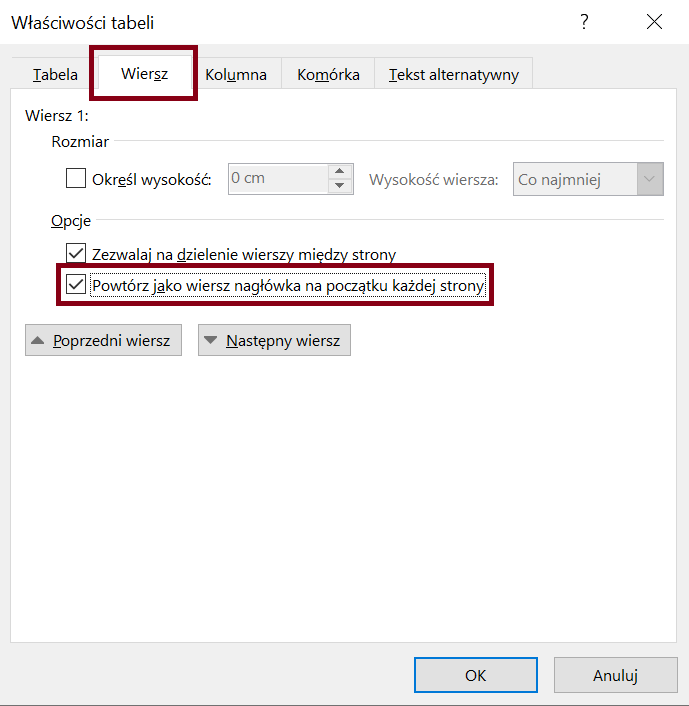
Programowanie nagłówków
Nagłówki tworzą logiczną strukturę dokumentu i stanowią podstawowy szkielet informacji. Strukturę nagłówków można wykorzystać do stworzenia automatycznego spisu treści. Umożliwia również poruszanie się po dokumencie przez użytkowników czytników ekranu.
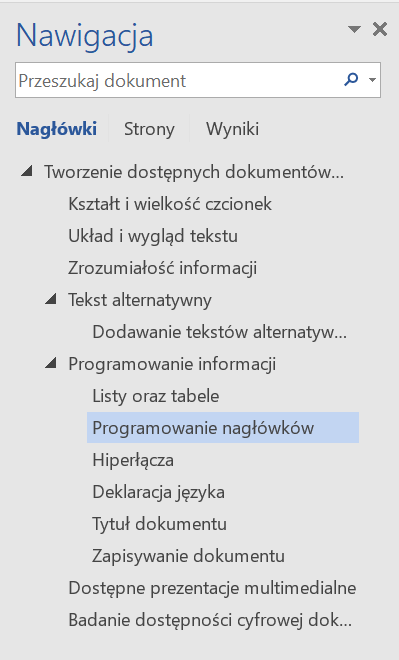
- Tytuł tekstu powinien być Nagłówkiem 1. Do podstawowego podziału testu należy stosować nagłówki drugiego poziomu (Nagłówek 2). Jeżeli daną część chcemy podzielić na jeszcze mniejsze fragmenty, należy użyć do tego nagłówka poziomu trzeciego, czyli stylu Nagłówek 3.
- Style Nagłówkowe, podobnie jak inne style w edytorze MS Word można ustawić we wstążce Narzędzia główne w sekcji Style.
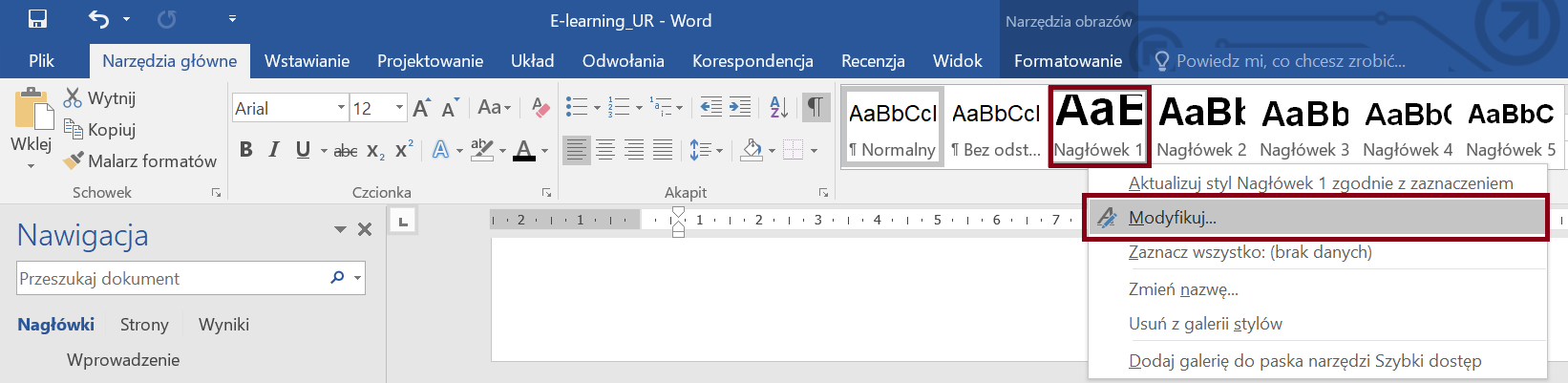
- Można zmienić wygląd stylu nagłówkowego zaznaczając opcję Modyfikuj z menu kontekstowego. Należy pamiętać, że nagłówek najniższego rzędu, będący śródtytułem tekstu, powinien być większy o 2 pkt. od czcionki bazowej. Na tej samej zasadzie, każdy nagłówek wyższego poziomu powinien być większy o kolejne 2 pkt.
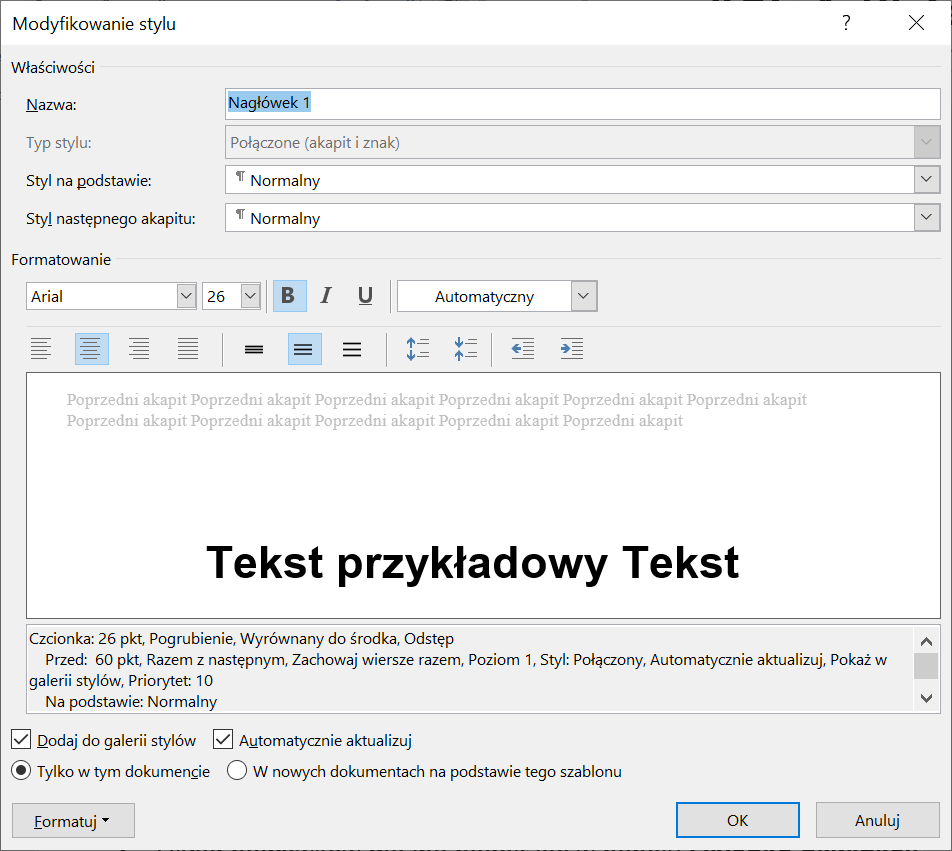
- Układ nagłówków można podejrzeć w panelu Okienko nawigacji we wstążce Widok. W razie zauważenia nieprawidłowości, poszczególne nagłówki można szybko poprawić.
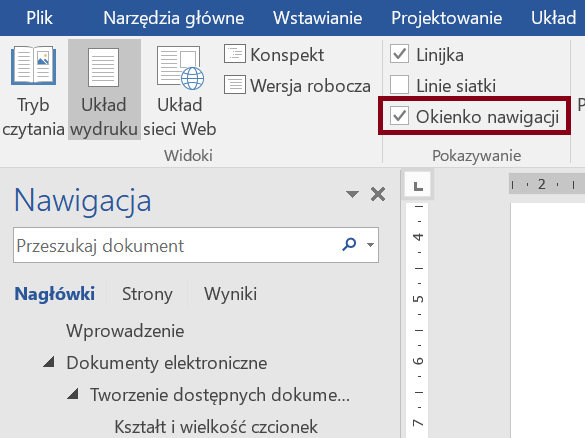
Hiperłącza
Każde hiperłącze, umieszczone w dokumencie, powinno posiadać jednoznaczną i zrozumiałą treść. Nazwa odnośnika powinna określać jego cel i przeznaczenie.
- Nigdy nie stosuje się nazw linków: „tu”, „tutaj”, „więcej” itp.
- Aby zaprogramować link, po zaznaczeniu np. adresu strony internetowej, należy skorzystać ze znajdującej się w menu kontekstowym opcji Hiperłącze (Windows) lub Hiperlink (macOS). W wyświetlonym kreatorze wpisuje się jednoznaczną nazwę w polu Tekst Do Wyświetlenia oraz określ rodzaj danego hiperłącza.
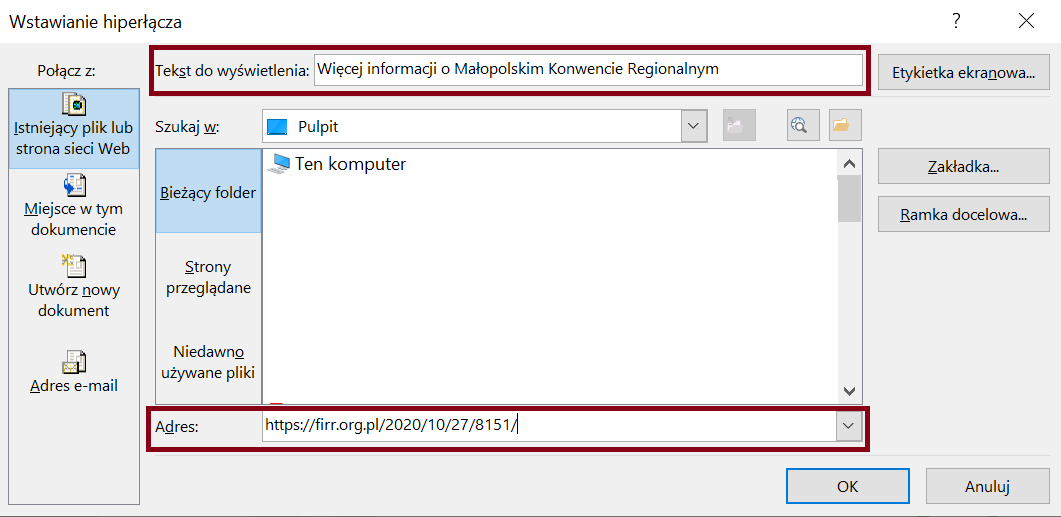
Deklaracja języka
Poprawna deklaracja języka umożliwia prawidłowe wyświetlanie danej treści oraz korektę błędów językowych i gramatycznych. Ponadto, tekst w danym języku będzie odczytywany przez odpowiedni syntezator mowy.
- Należy zadeklarować język całej treści oraz poszczególnych fragmentów, jeśli są napisane w innych językach. Zaznacza się cały tekst (ctrl + A) lub dane słowa/zdanie, następnie wchodzi się w sekcję Język, która znajduje się w wstążce Recenzja i Ustaw język sprawdzania.
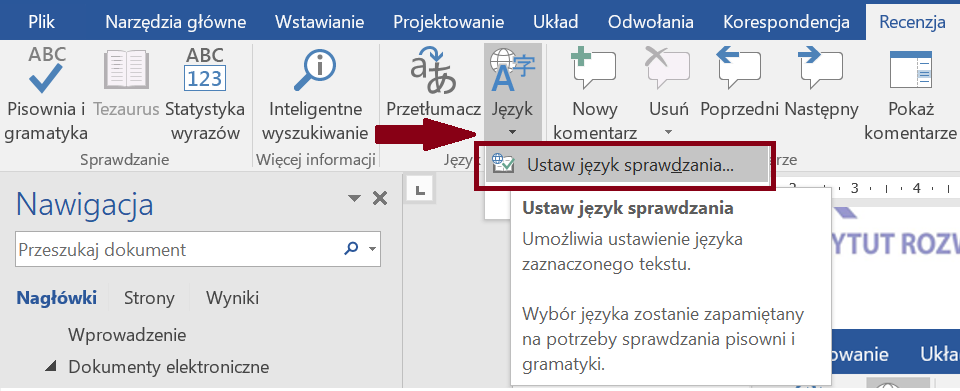
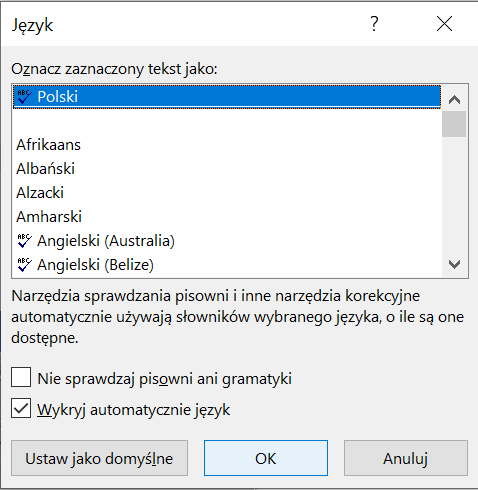
Tytuł dokumentu
- W edytorze MS Word, działającym w środowisku Windows, tytuł dokumentu wpisuje się w menu Plik, w zakładce Informacje, w sekcji Właściwości i w polu Tytuł.
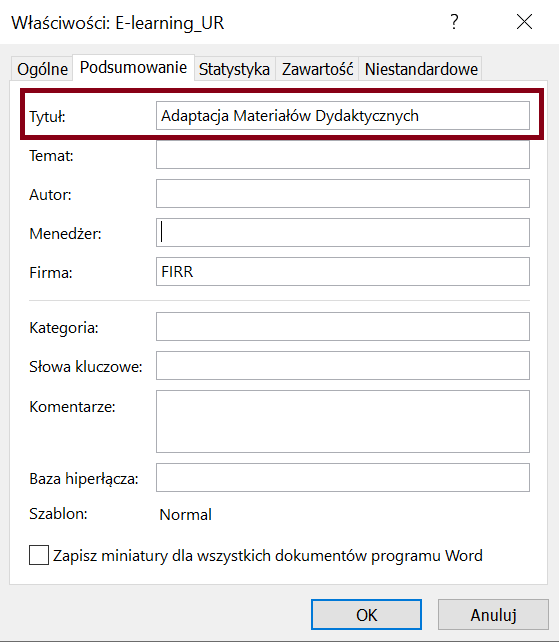
- W środowisku macOS w menu Plik należy wybrać Właściwości i w zakładce Podsumowanie uzupełnić pole Tytuł.
Badanie dostępności cyfrowej w MS Word
Za pomocą funkcji Sprawdzanie ułatwień dostępu możesz sprawdzić dostępność dokumentu Word. Korzystając z tej opcji zobaczysz listę błędów, ostrzeżeń i porad z zaleceniami dotyczącymi poprawy poszczególnych z nich.
- Opcję Sprawdzania Ułatwień Dostępu możesz odnaleźć:MS Word 2013: menu Plik – Informacje – Wyszukaj problemy – Sprawdź ułatwienia dostępu.
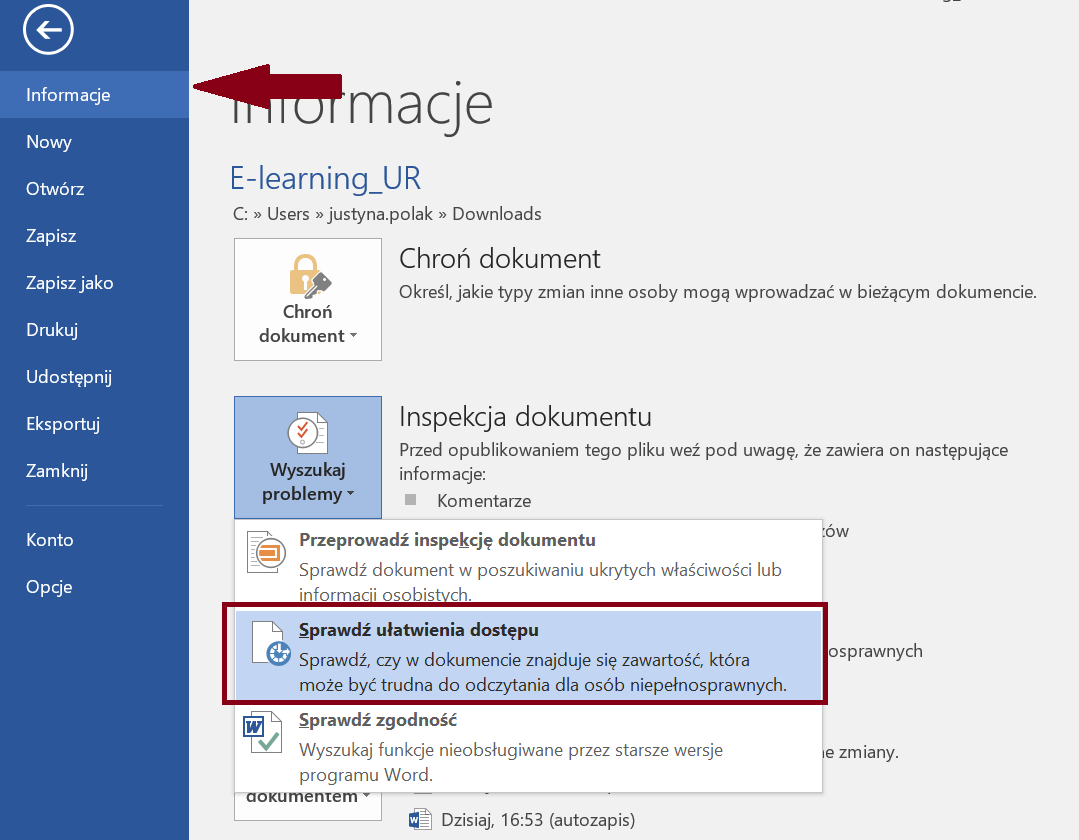
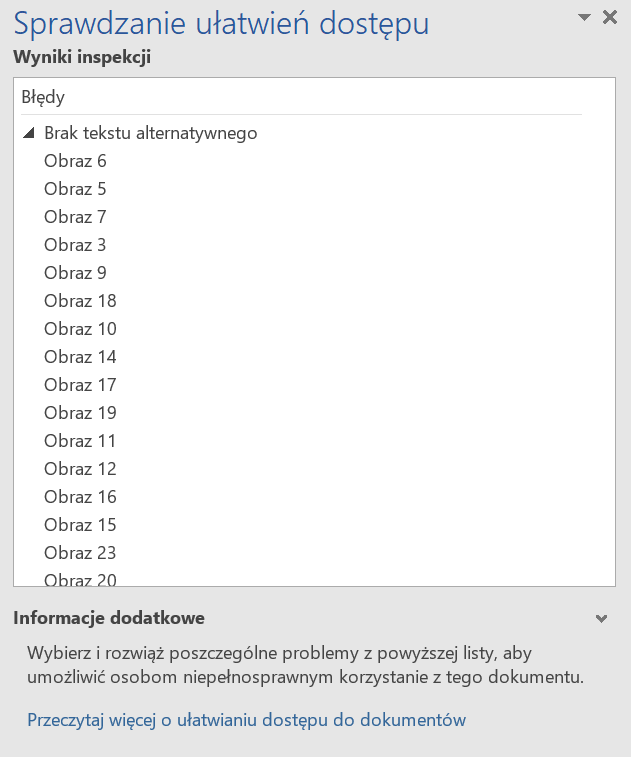
- MS Word 2019/ Office 365 / Word dla macOS: Zakładka recenzja – Sprawdź ułatwienia dostępu.
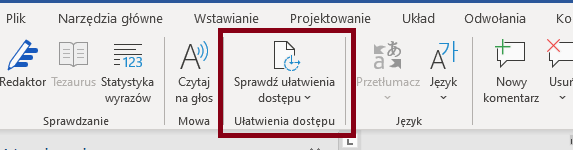
- Najnowsza wersja Office, podpowiada jak można naprawić błąd – daje możliwość oznaczenia obrazka jako np. grafiki dekoracyjnej.
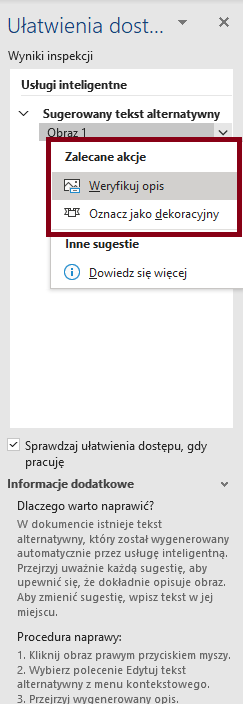
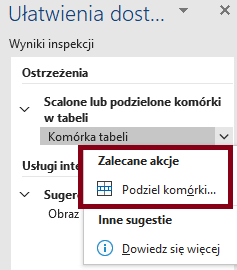
Zapisywanie dokumentów
- Jeśli w dokumencie zamieszczone są jakiekolwiek obrazki, dokument ten zapisać należy w formacie DOC, a nie DOCX. Format DOC lepiej przechowuje informacje graficzne, wyposażone w teksty alternatywne.
- Podczas zapisywania dokumentu do formatu PDF, w oknie Opcje zaznaczyć należy pozycję Utwórz zakładki przy użyciu: Nagłówki, Właściwości dokumentu oraz Tagi struktury dokumentu dla ułatwień dostępu.
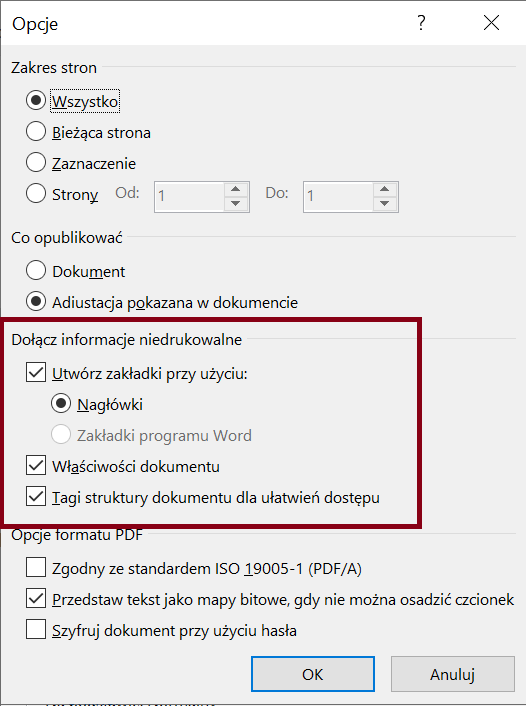
- W środowisku macOS, po wybraniu formatu PDF, należy zaznaczyć opcję: Najlepsze do elektronicznej dystrybucji i ułatwień dostępu.

Ten kurs jest dostępny na licencji Creative Commons Uznanie autorstwa-Na tych samych warunkach 4.0 Międzynarodowe.
