Pliki PDF są zazwyczaj tworzone z dokumentu źródłowego, takiego jak Microsoft Word, Adobe InDesign lub Microsoft PowerPoint. Dopiero później eksportowane są do formatu PDF.
Zaletą PDF jest to, że bez względu, w której wersji Adobe czy przeglądarki internetowej go otworzymy, zachowuje on spójny wygląd wizualny.
Dokumenty stworzone w starszych wersjach Word przy otwarciu w nowszych wersjach będą wymagały ich przekonwertowania i przez to np. układ dokumentu, wygląd punktorów może się zmienić.
Dokument PDF dostępny cyfrowo musi być zgodny z WCAG (Web Content Accessibility Guidelines – ang. Wytyczne Dostępności Treści Internetowych), których część kryteriów odnosi się także do plików PDF oraz standardu PDF/UA (Universal Accessibility – ang. Uniwersalna Dostępność).
Bez użycia programu do edycji plików PDF nie da się zapewnić w pełni dostępnego cyfrowo dokumentu PDF. Można to zrobić za pomocą np. Adobe Acrobat Pro.
Tytuł i nazwa pliku
Generując PDF z dokumentu Word, przy tworzeniu dokumentu pierwotnego, należy pamiętać aby uzupełnić tytuł (Plik – Informacje – Tytuł).
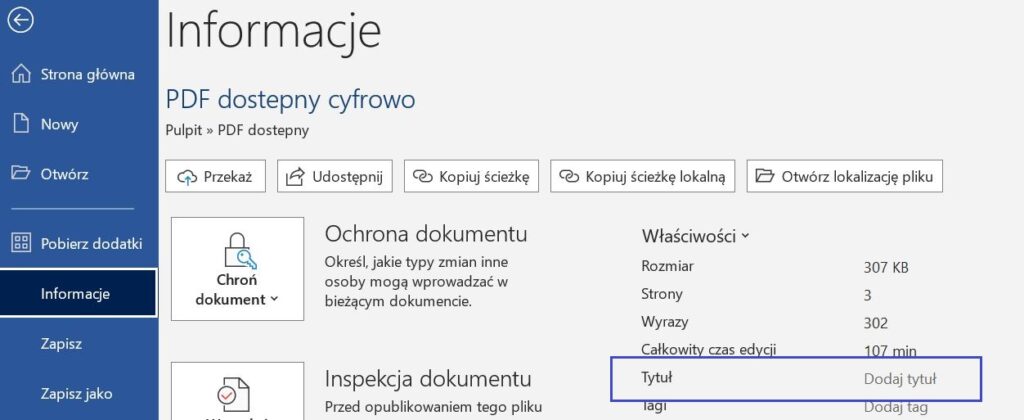
Zarówno tytuł jak i nazwa pliku powinny przekazywać informację czego dokument dotyczy.
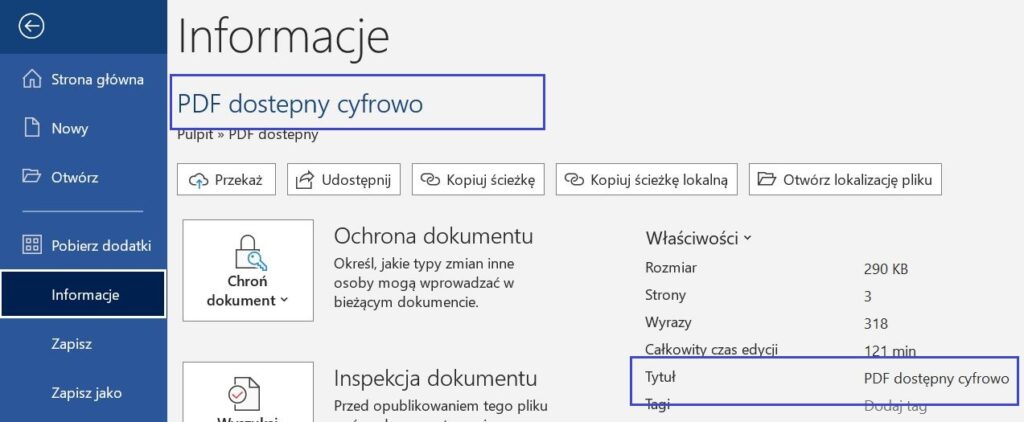
Jeśli dokument PDF nie posiada tych informacji należy uzupełnić je w programie do edycji PDF, np. Acrobat Pro.
Plik – Właściwości – Opis – Tytuł.
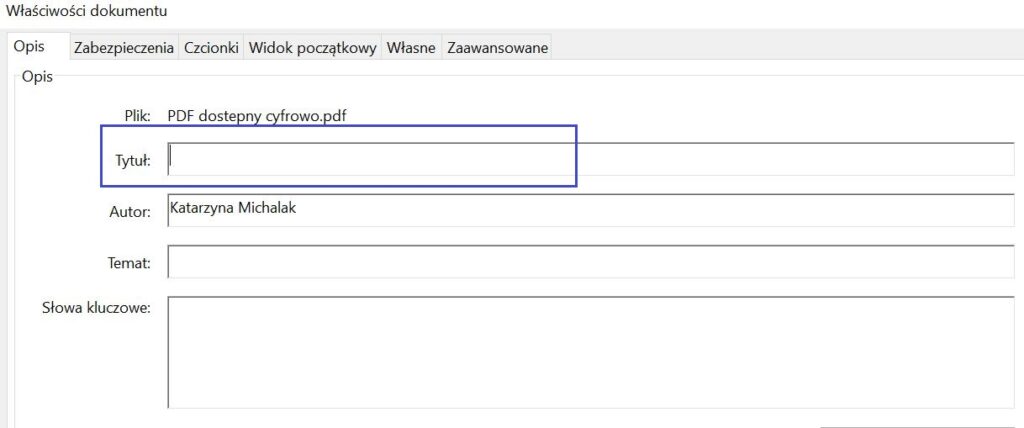
Język
Język dokumentu musi zostać zadeklarowany a deklaracja języka powinna być zgodna z naturalnym językiem jego treści.
W dokumencie Word wybieramy język w Narzędzia główne – Recenzja – Język
Jeśli część tekstu jest w innym języku, należy ten fragment oznaczyć znacznikiem języka, w którym został on napisany.
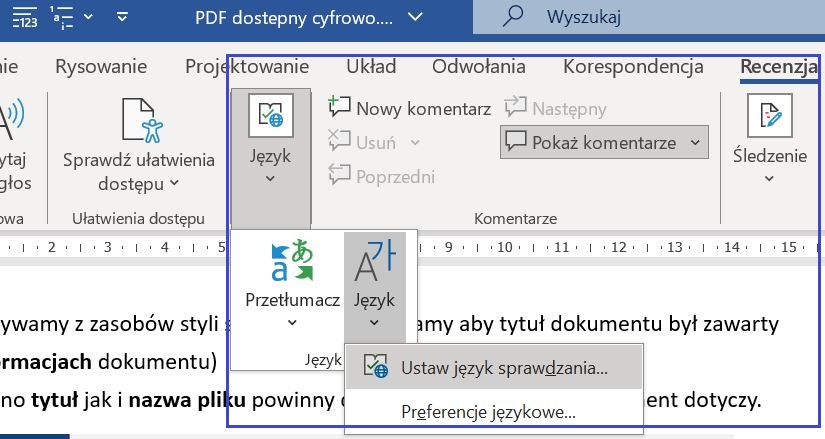
W Acrobat Pro Plik – Właściwości – Zaawansowane – Język
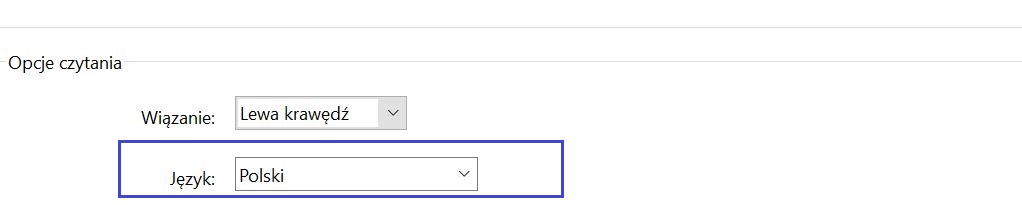
Kontrasty
Współczynnik kontrastu pokazuje różnicę kolorów pomiędzy dwoma sąsiadującymi ze sobą elementami (np. kolor tekstu i kolor tła). Można go zbadać np. za pomocą darmowego oprogramowania Colour Contrast Analyzer.
Minimalny kontrast dla podstawowego tekstu akapitowego wynosi 4,5:1.
Minimalny kontrast dla tekstu powiększonego (np. nagłówki) wynosi 3:1.
Minimalny kontrast treści nietekstowych (np. obramowania tabel, wykresów) wynosi 3:1.
Nagłówki
W dokumencie powinna zostać zapewniona struktura dokumentu, dzięki której można po nim nawigować. Nagłówek jest podstawowym elementem tworzącym strukturę dokumentu.
Zachowanie właściwej kolejności nagłówków pozwala w logiczny sposób zorganizować treść dokumentu oraz pokazać związek pomiędzy jej poszczególnymi częściami.
W dokumencie Word jego strukturę możemy sprawdzić w Narzędzia główne – Widok – Okienko nawigacji.
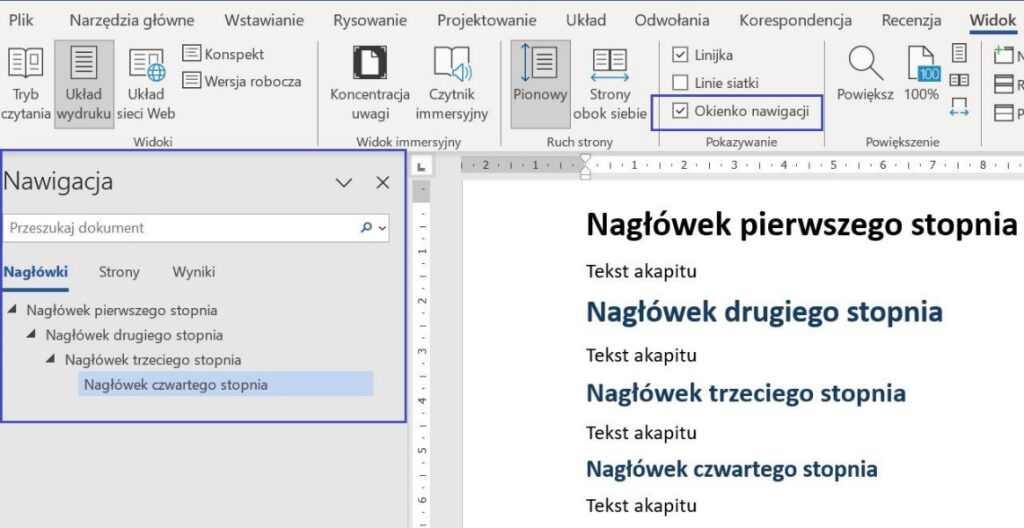
W dokumencie PDF jest to widoczne w panelu Zakładki.
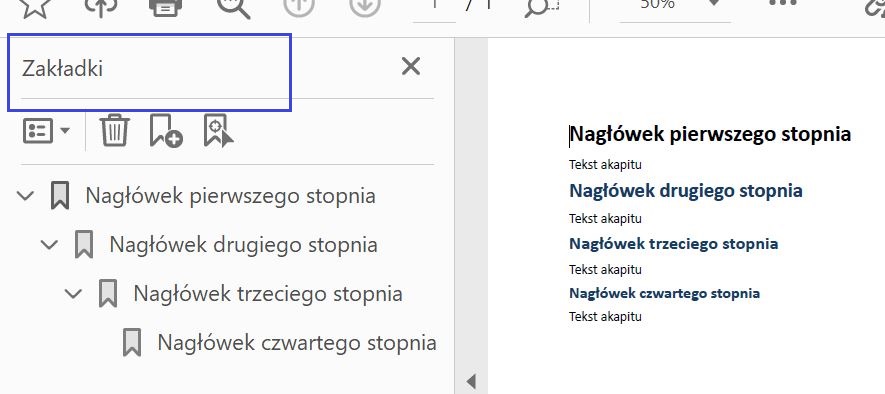
Styl Nagłówek 1 używamy tylko dla tytułu dokumentu (ten nagłówek w dokumencie może występować tylko jeden raz). Powszechnym błędem jest używanie stylu Tytuł zamiast Nagłówek 1. Użycie stylu Tytuł powoduje, że taki fragment tekstu zostanie oznaczony jako podstawowy tekst akapitowy.
Dokument musi mieć zapewnioną logiczną strukturę: nagłówek 1, nagłówek 2, nagłówek 3, itd., a między nimi występuje przykładowo tekst akapitowy.
Struktura nagłówków musi zachowywać prawidłową gradację. Oznacza to, że po nagłówku drugim nie może występować nagłówek poziomu czwartego. Musi to być nagłówek trzy lub kolejny drugi.
Listy
W dokumencie Word przy tworzeniu list należy posługiwać się listami automatycznymi. Narzędzia główne – Akapit – Punktory / Numerowanie / Lista wielopoziomowa.
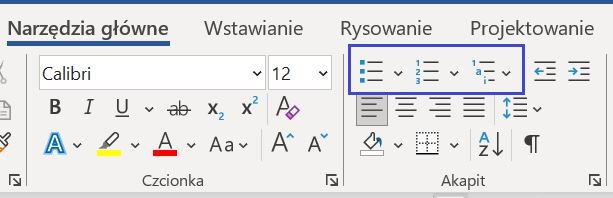
Używanie własnych wyróżnień (np. list pisanych 1, 2, 3, myślników zamiast punktorów) powoduje, że elementy te będą widoczne jedynie wizualnie. Nie będą one zagnieżdżone w dokumencie, czyli jako lista będą niewidoczne dla czytników ekranu.
Poprawnie stworzone listy w dokumencie Word, nieprzechodzące na kolejną stronę, po wyeksportowaniu do PDF powinny zostać prawidłowo oznaczone.
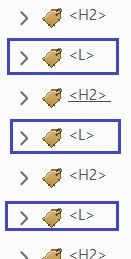
Dla list tylko z jednym poziomem zalecane: „1. 2. 3.”
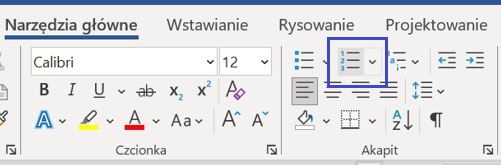
Dla list wielopoziomowych (zagnieżdżonych) zalecane: „1. a) b) c) 2. a) b) c) itd.”.
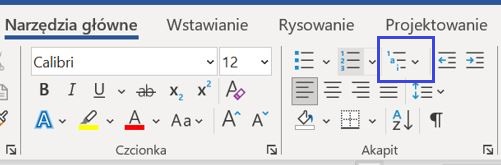
Punktor czarny okrągły (nie np. kreski czy w kształcie litery „o”).
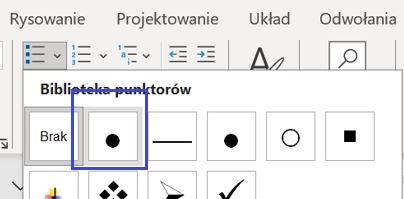
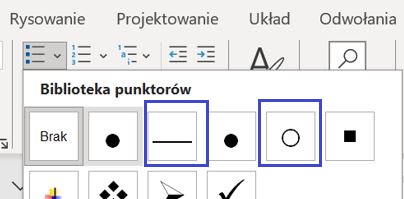
Po wygenerowaniu dokumentu PDF z Word, listy przechodzące na kolejną stronę będą wymagały poprawienia ich w programie do edycji PDF. Bez tych poprawek lista będzie podzielona na wiele list bez zachowania spójności numeracji (przy odczytywaniu za pomocą czytnika ekranu).
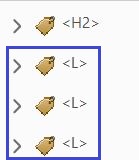
Tabele
Tabel należy używać wyłącznie do przedstawiania danych tabelarycznych. Tabele powinny być regularne, bez pustych czy scalanych komórek.
Komórki nagłówkowe powinny być wyróżnione kolorem oraz posiadać obramowanie (spełniające wymagania odnośnie współczynnika kontrastu).

W tabelach przechodzących na kolejną stronę powinny zostać zaznaczone opcje: „Powtórz jako wiersz nagłówka na początku każdej strony” oraz odznaczone „Zezwalaj na dzielenie wierszy między stronami” Narzędzia główne – Układ – Właściwości tabeli – Wiersz.
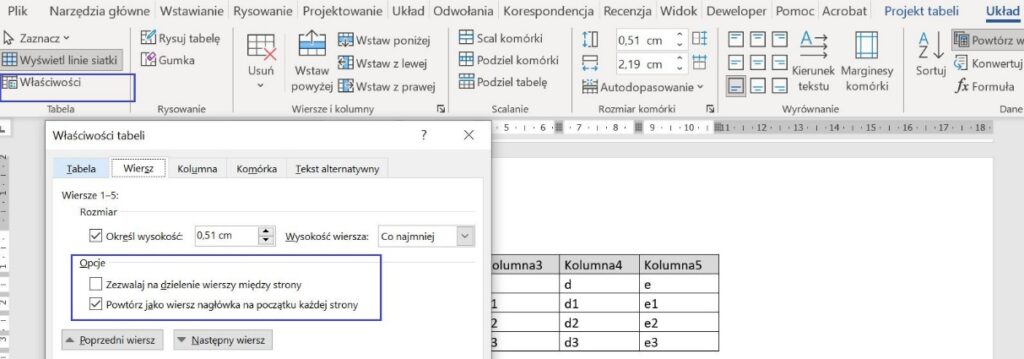
Tabele zawsze będą wymagały dodatkowego działania w programie do edycji PDF.
Zdjęcia / Grafiki / Wykresy
Dla każdej grafiki, zdjęcia czy wykresu należy dodać tekst alternatywny opisujący ich zawartość. Przy wykresie można dodatkowo wskazać, gdzie znajduje się tabela, na podstawie której on powstał. Dobrą praktykę stanowi umieszczanie takich tabel na końcu dokumentu w osobnej sekcji. Opis alternatywny dodajemy w Narzędzia główne – Format obrazu – Tekst alternatywny.
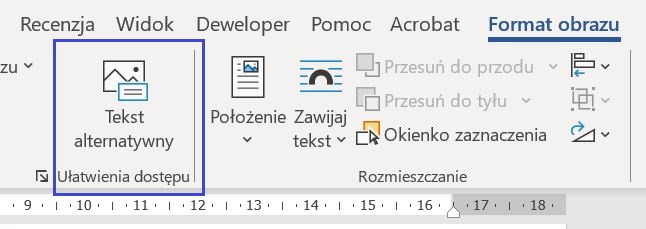
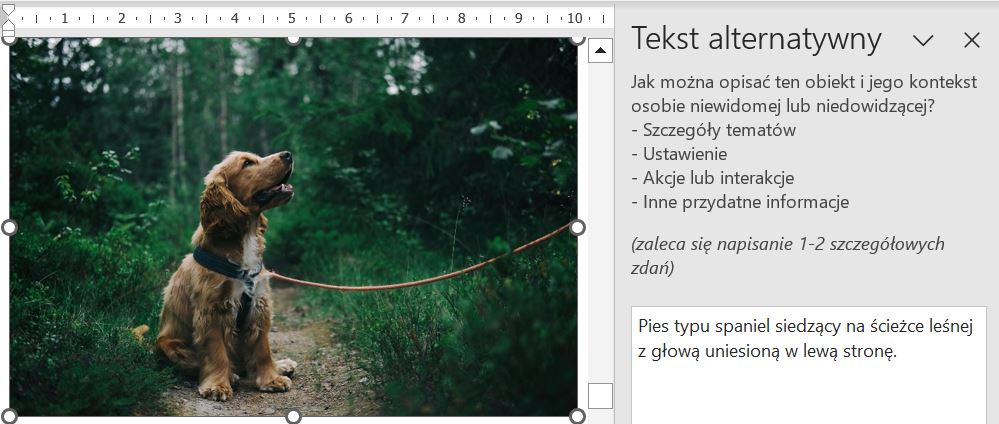
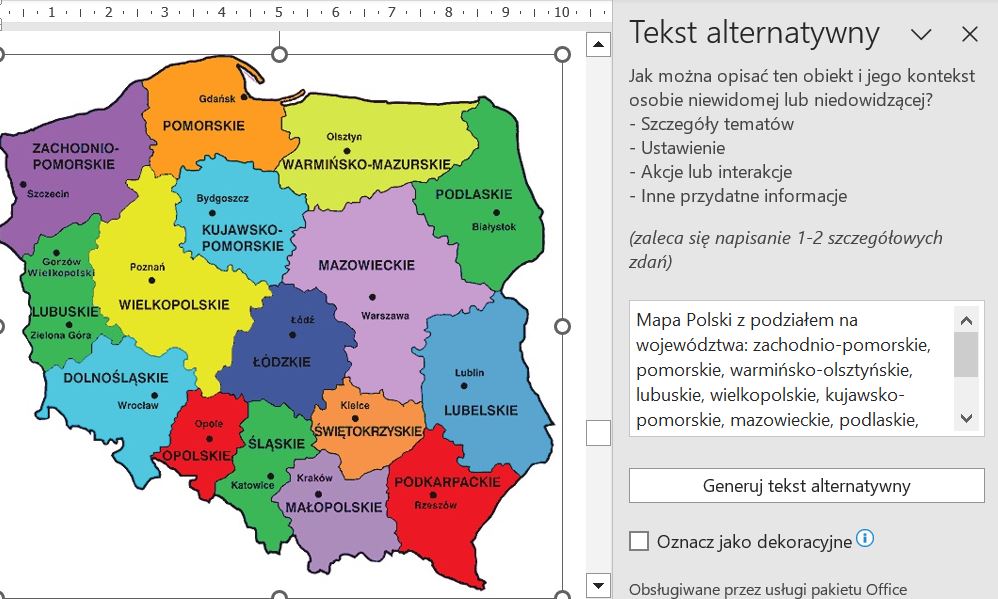
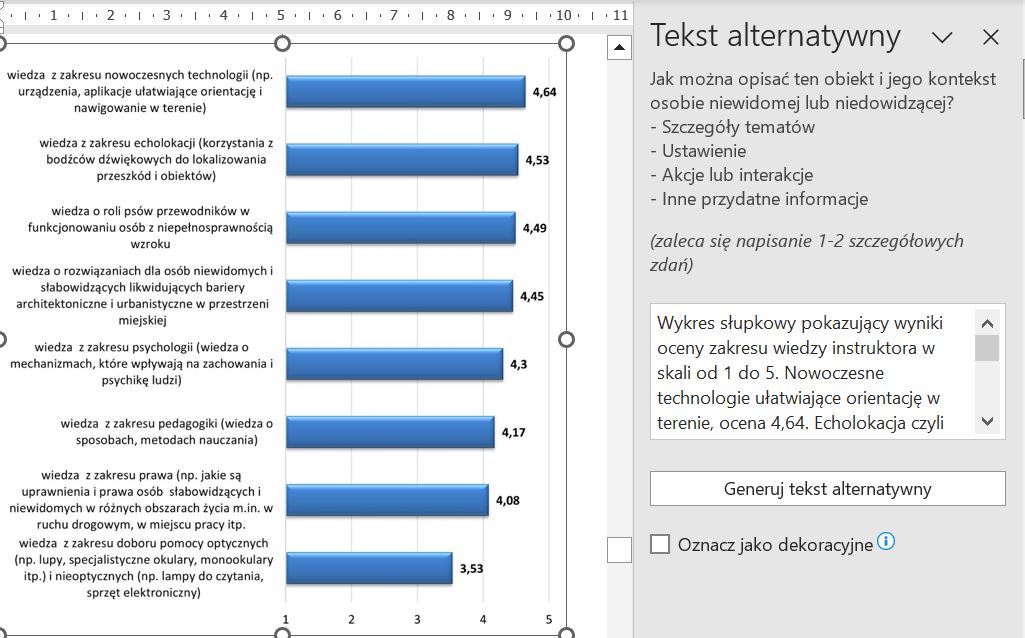
Linki – hiperłącza
Każde hiperłącze umieszczone w dokumencie, powinno posiadać jednoznaczną i zrozumiałą treść. Nazwa odnośnika powinna określać jego cel i przeznaczenie. Nie powinno się stosować linków typu: „kliknij tutaj”, „więcej”, itp.
Odnośniki powinny być wizualnie wyróżnione w tekście. Najlepszym rozwiązaniem jest stosowanie domyślnych ustawień, czyli niebieski kolor z podkreśleniem.
Nie należy również stosować linków o treści typu: https://www.pk.edu.pl/index.php?option=com_content&view=article&id=3690&template=pk18-tpl&lang=pl
(Wyjątek stanowią dokumenty przeznaczone do druku. One nie muszą być dostępne cyfrowo.).
Należy podać krótką i zrozumiałą nazwę określającą docelowe miejsce linku, np. Wydział Architektury Politechniki Krakowskiej.
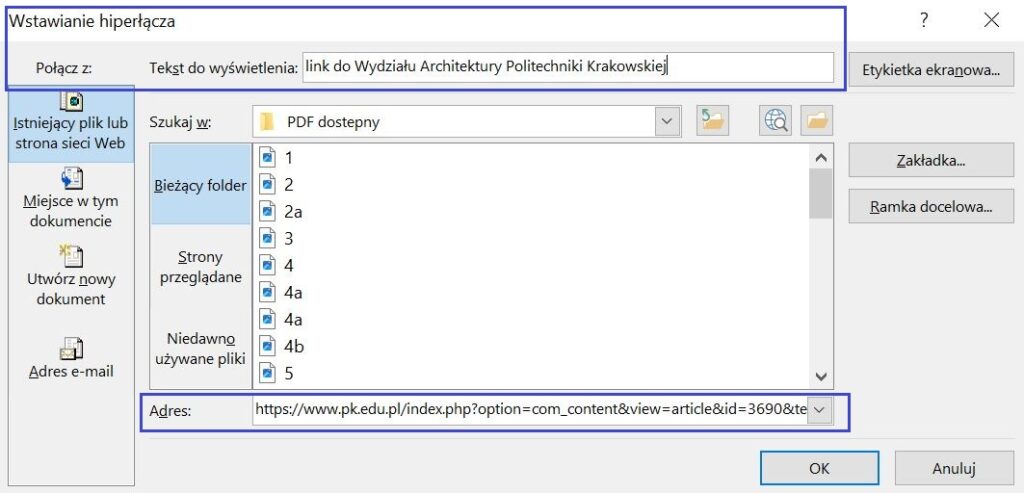
Eksport do formatu PDF
Przed zapisaniem dokumentu Word do PDF należy sprawdzić ułatwienia dostępu.
Recenzja – Sprawdź ułatwienia dostępu.
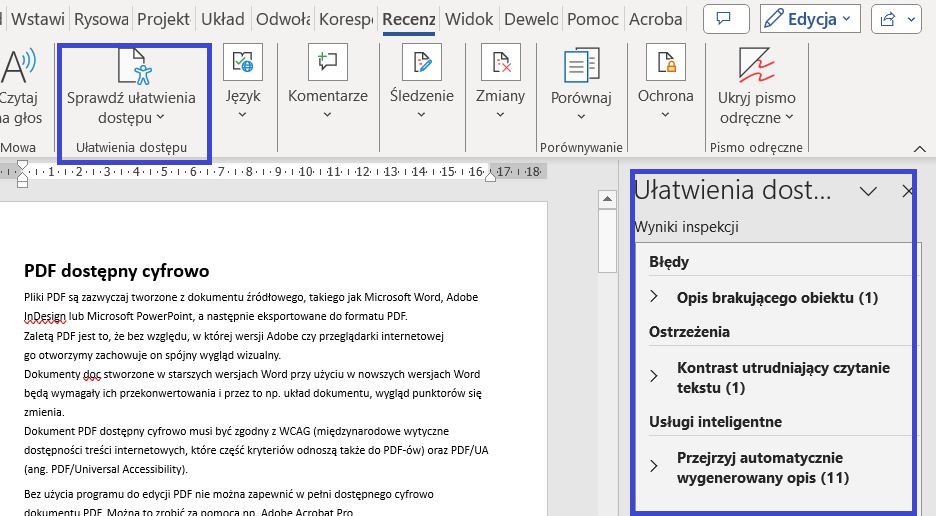
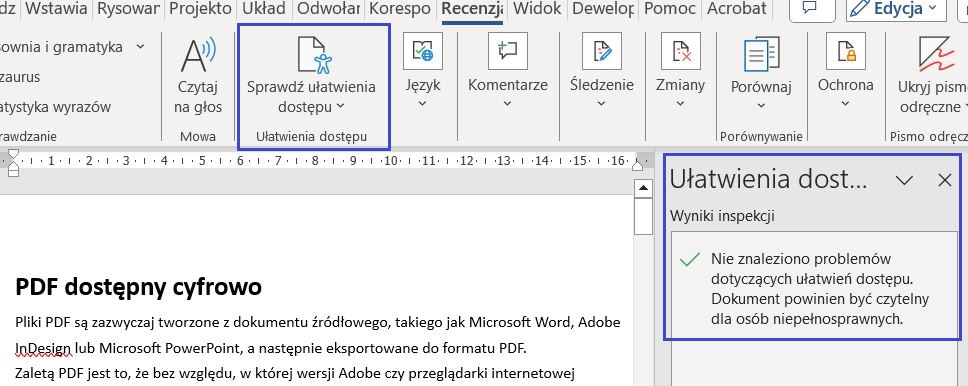
Przy zapisywaniu dokumentu Word do PDF należy wybrać zapisz jako typ: Plik PDF oraz zaznaczyć Utwórz zakładki przy użyciu Nagłówki, Właściwości dokumentu oraz Tagi struktury dokumentu dla ułatwień dostępu.
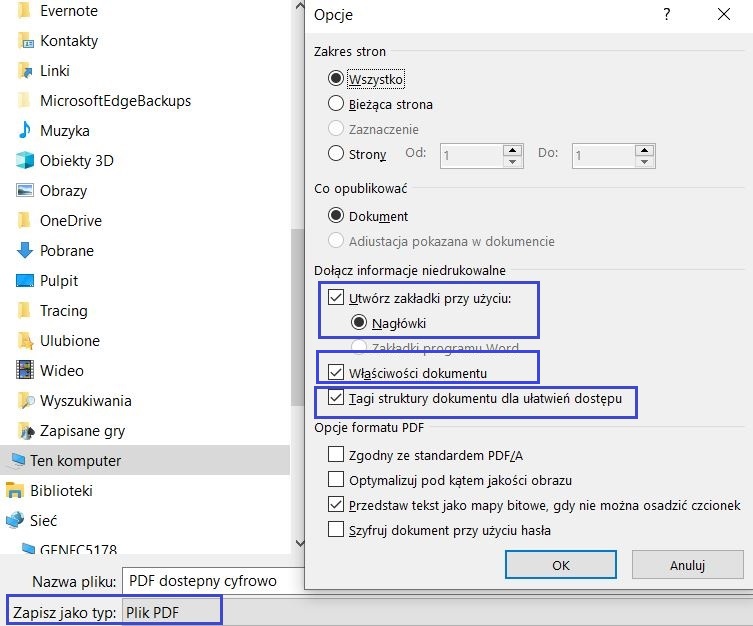
Zeskanowane dokumenty
Skan dokumentu zapisany jako PDF nie jest dokumentem dostępnym cyfrowo. Jest spłaszczonym obrazem, który nie posiada warstwy tekstowej. Nie jest on oznakowany, co sprawia, że nie można rozróżnić co jest tekstem, nagłówkiem, obrazem, tabelą, itd. Z tego powodu osoby niewidome nie są w stanie zapoznać się z jego treścią za pomocą czytników ekranu.
Sprawdzanie dostępności cyfrowej dokumentu PDF
Dostępność cyfrową dokumentu PDF można sprawdzić za pomocą np. Adobe Acrobat Pro wybierając Pełne sprawdzanie dostępności.
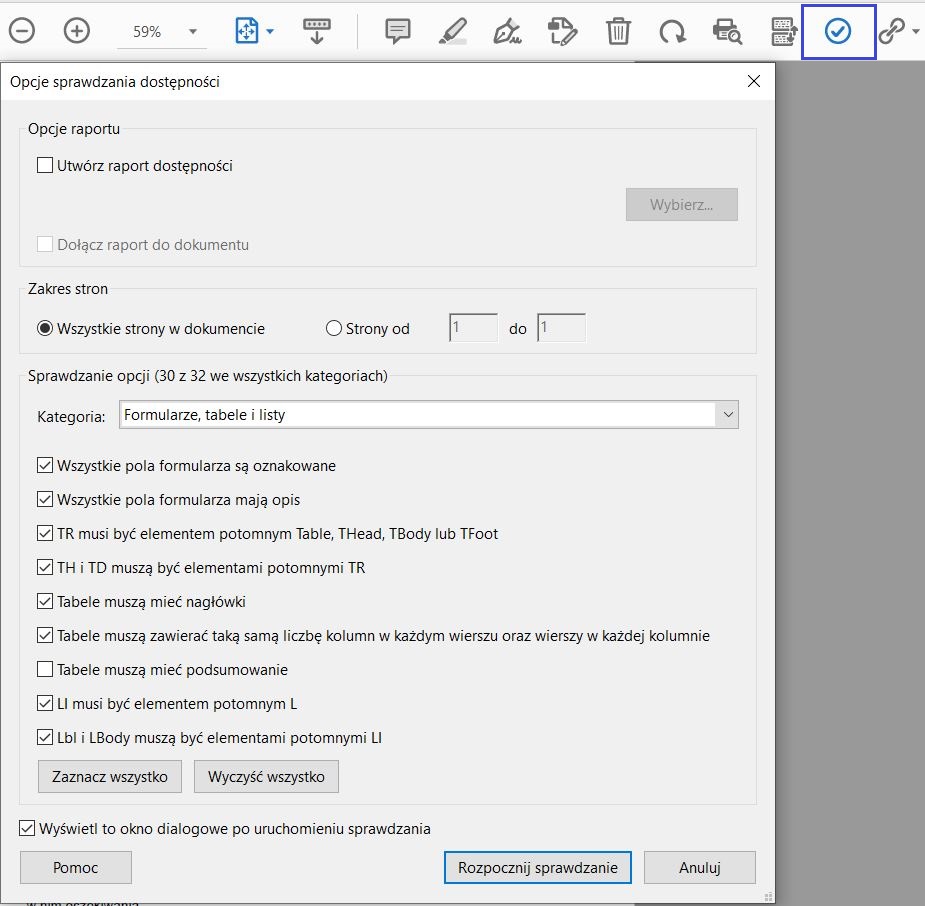
Należy jednak pamiętać, że weryfikacja ta ostrzega o błędach wykrywanych przez algorytmy, np. czy został dodany tekst alternatywny do obrazu ale nie jest w stanie sprawdzić poprawności i użyteczności tego opisu. Nie pokaże ona również błędów kolejności czytania treści oraz poprawności kontrastu koloru.
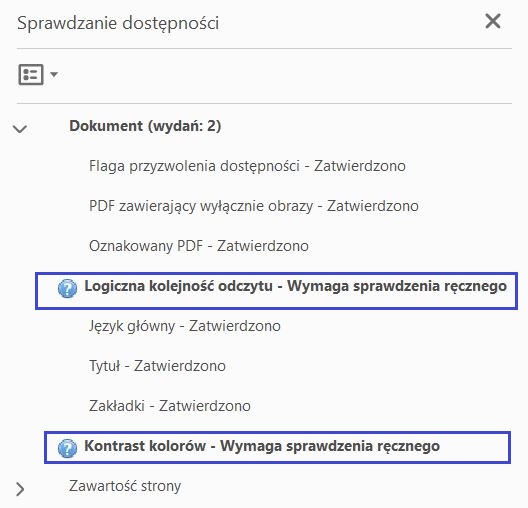
Dokładniejszej weryfikacji dostępności cyfrowej dokumentu PDF można dokonać za pomocą np. programu PDF Accessibility Checker (PAC).
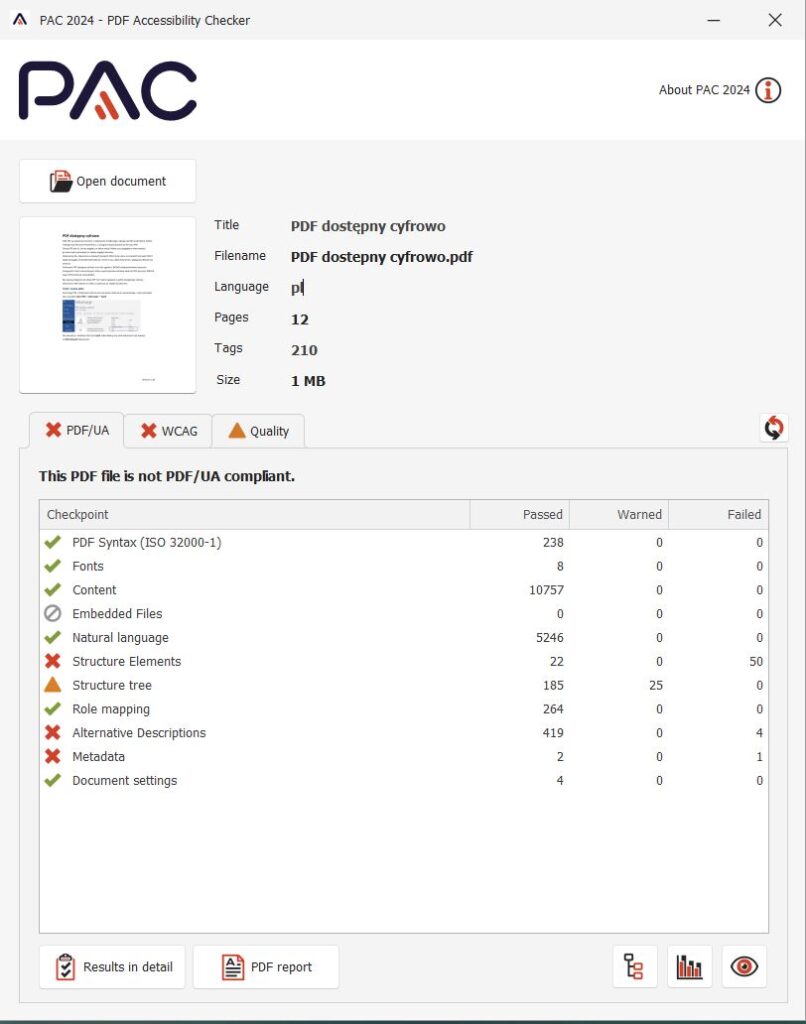
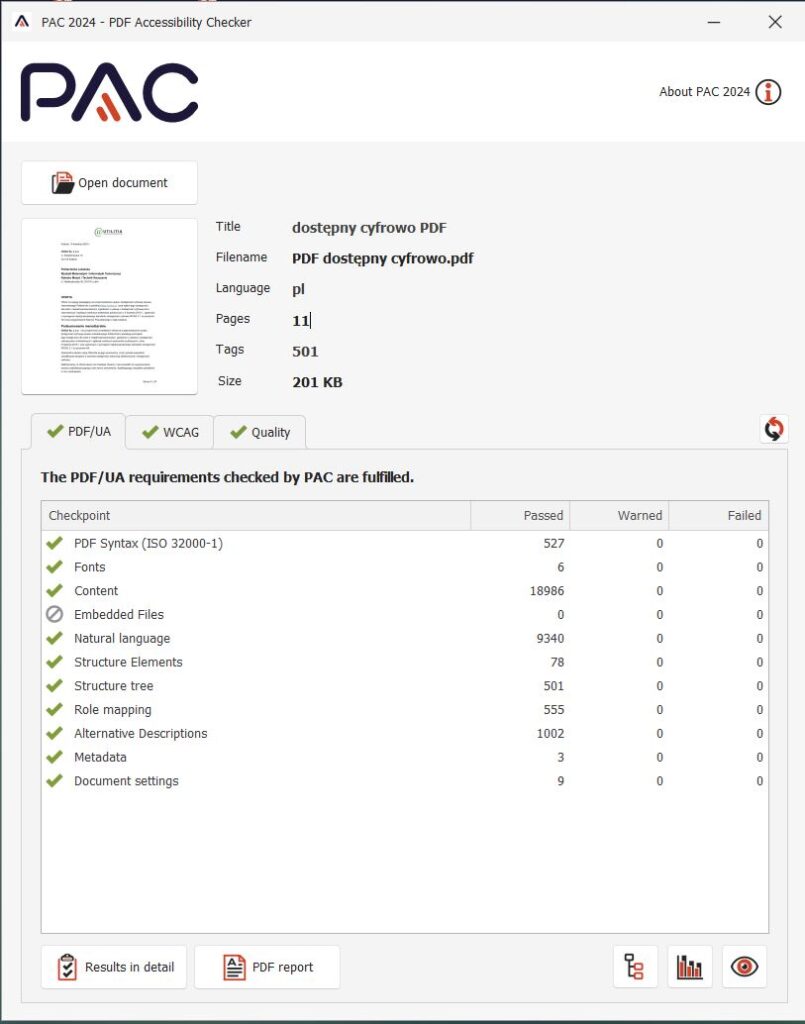
Podsumowanie
Pełną zgodność ze specyfikacją standardu PDF można osiągnąć pracując w kilku etapach:
- Microsoft Word, Adobe InDesign
- Adobe Acrobat Pro DC (Weryfikacja wstępna)
- Weryfikacja – PDF Accessibility Checker (PAC)
Dostosowanie pliku PDF utworzonego z niedostępnego dokumentu np. Word jest bardziej czasochłonne niż utworzenie dostępnego pliku Word i wyeksportowanie go do formatu PDF.
Aby mieć pewność czy dany plik PDF jest w pełni dostępny cyfrowo zawsze należy skonsultować się z ekspertem w tym obszarze.
