Kształt i wielkość czcionki
W prezentacjach należy stosować większe rozmiary czcionek (co najmniej 18 pkt). Należy używać czcionek bezszeryfowych i stosować wystarczające odstępy.
- Aby wybrać czcionkę dla tytułu oraz pozostałych treści, należy przejść do wstążki Widok i wybrać z sekcji Widoki wzorców opcję Wzorzec slajdów.

- W sekcji Tło należy wybrać pozycję Czcionki. Każda zdefiniowana w programie pozycja zawiera odpowiednio: nazwę, czcionkę dla nagłówka (czyli tytułu slajdu) oraz czcionkę dla pozostałej treści (tekstu podstawowego).
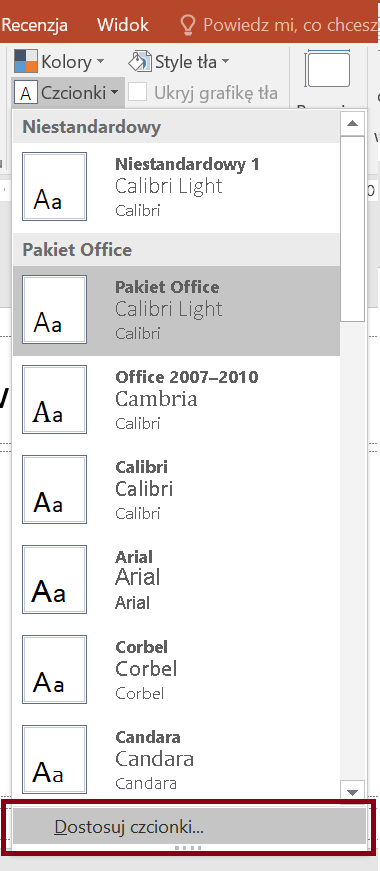
- Można również samodzielnie dostosować czcionki, wybierając opcję Dostosuj czcionki.
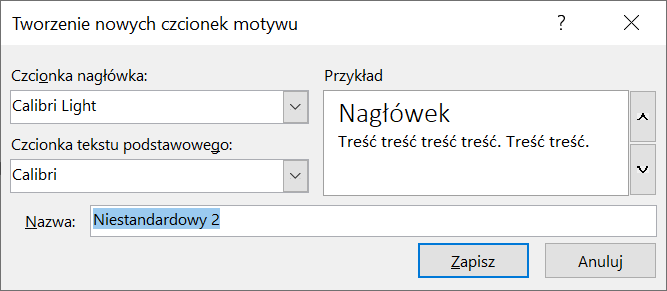
- Więcej funkcji formatowania czcionki i akapitu (np. odstępy, interlinia) można znaleźć we wstążce Narzędzia główne lub w menu kontekstowym po zaznaczeniu tekstu i kliknięciu prawym przyciskiem myszy.
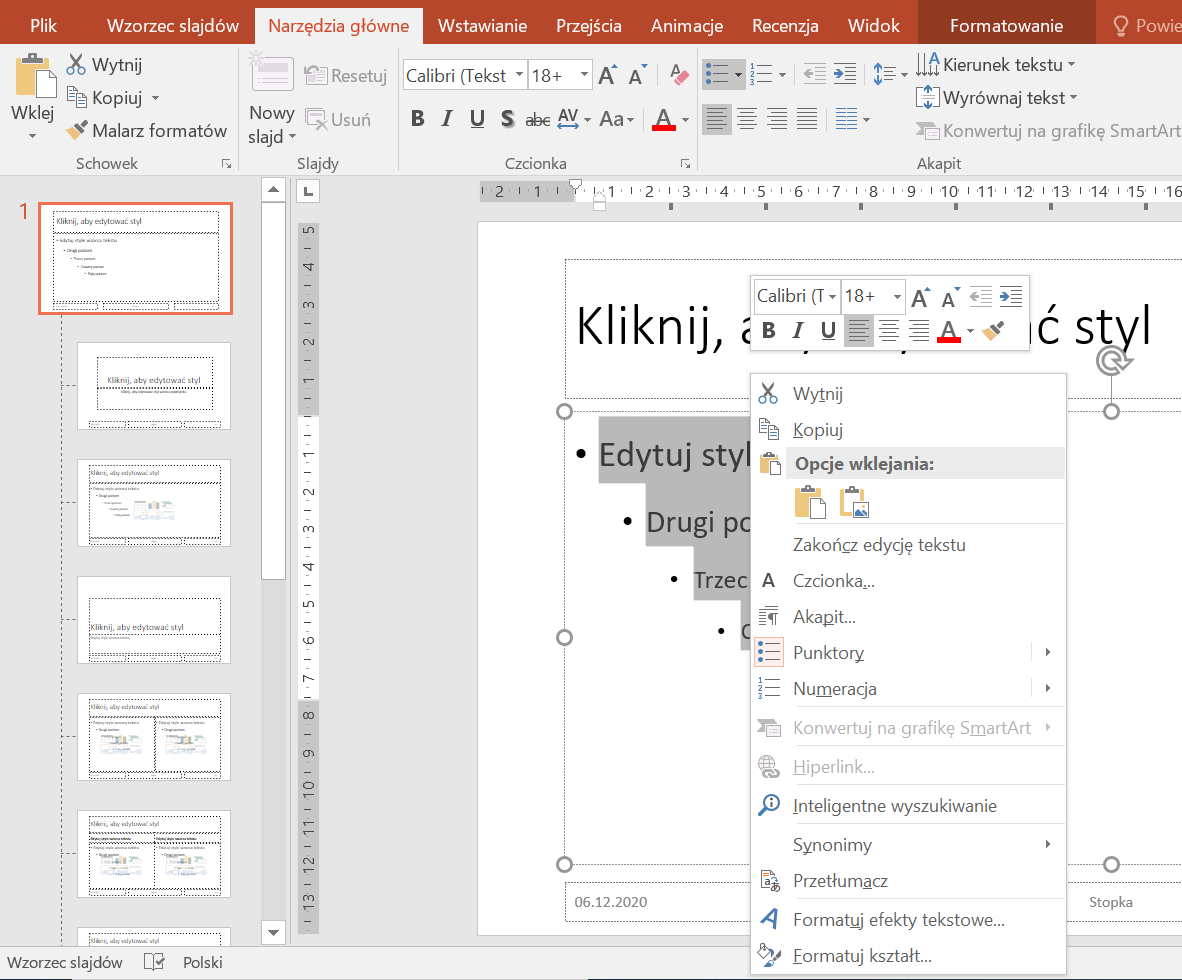
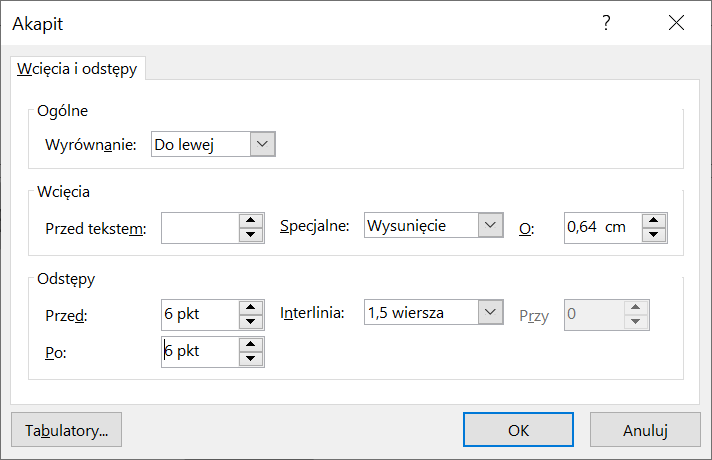
Tekst alternatywny
Należy zapewnić alternatywę tekstową do wszystkich elementów wizualnych w prezentacji, które nie pełnią funkcji dekoracyjnej.
Elementy wizualne w prezentacji:
- obrazy, grafiki, zdjęcia;
- obiekty clipart;
- wykresy;
- grafiki SmartArt;
- pliki wideo i audio.
Aby w aplikacji MS PowerPoint dodać tekst alternatywny, należy wykonać jedną z następujących czynności:
- kliknąć prawym przyciskiem myszy obiekt i wybrać opcję Edytuj tekst alternatywny;
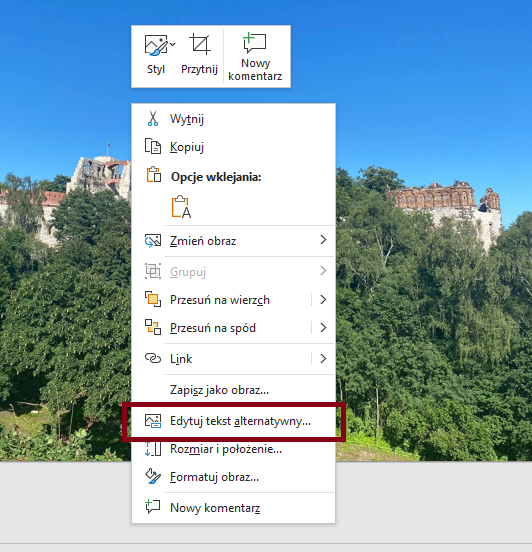
- zaznaczyć obiekt, a następnie na wstążce Format kliknąć opcję Tekst alternatywny;
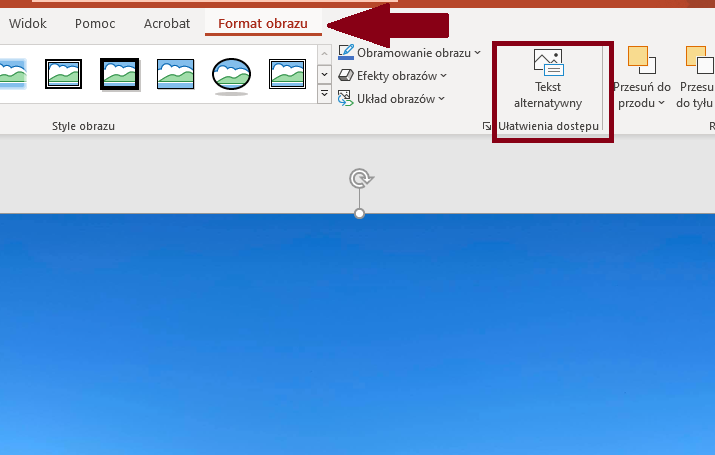
- po prawej stronie slajdu zostanie otwarty panel Tekst alternatywny.
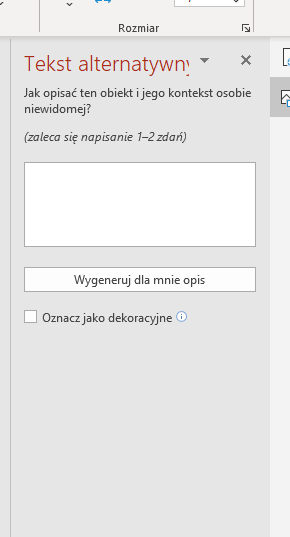
W starszych wersjach programy PowerPoint należy:
- prawym przyciskiem myszy kliknąć wybrany obiekt, a następnie z menu kontekstowego wybrać polecenie Formatuj ( w zależności od obiektu: „Formatuj obraz…”, „Formatuj obszar wykresu…”, „Formatuj kształt…”, „Formatuj obiekt…”);
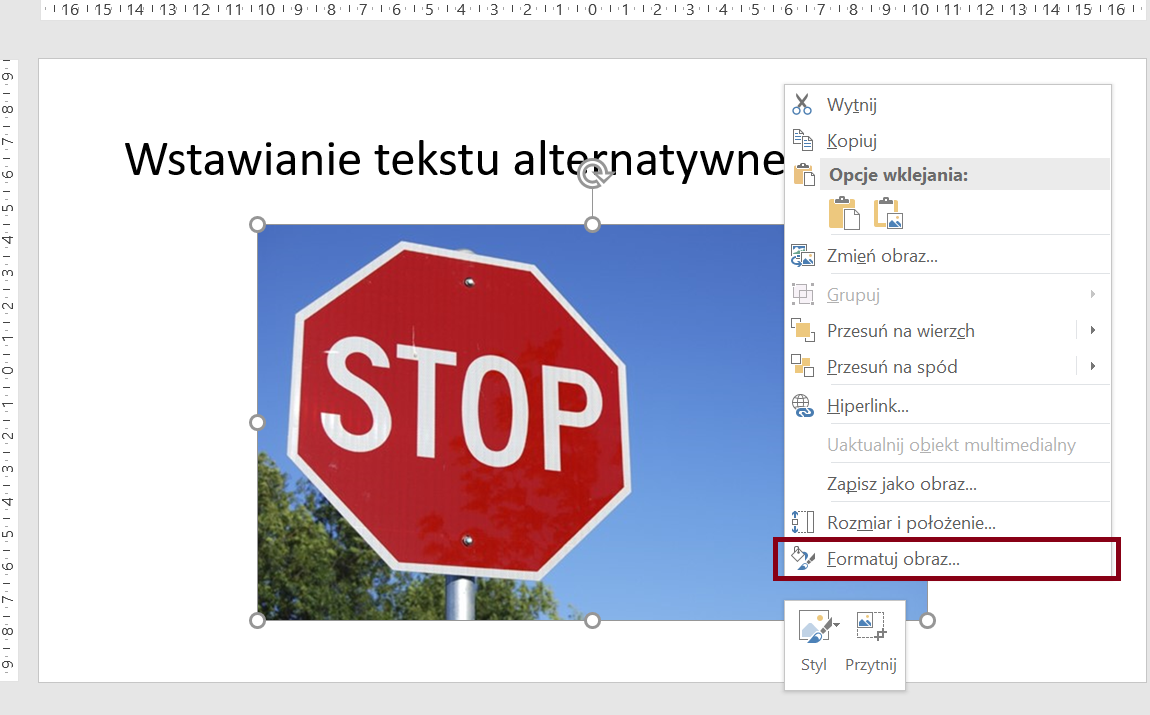
- następnie z panelu zakładkę Rozmiar i Właściwości oraz następnie Tekst alternatywny;
- w polach tekstowych Opis należy wpisać opis dla danego obrazu lub obiektu.
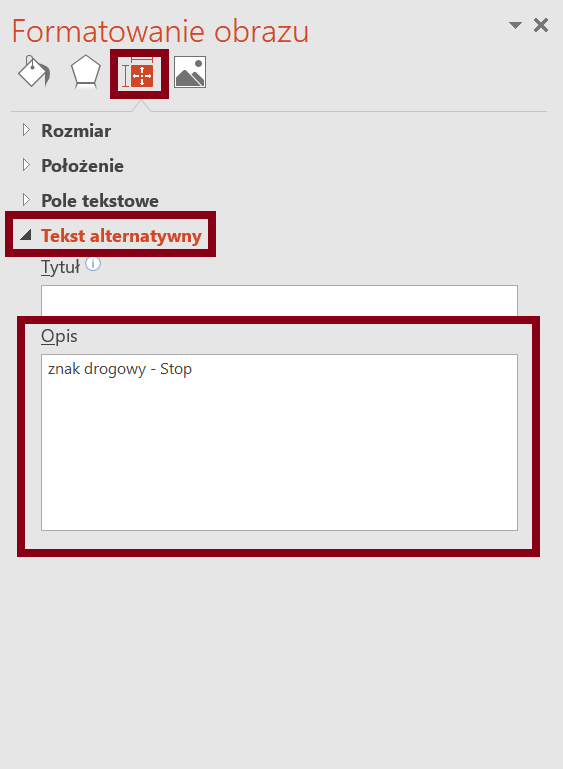
Dodając opis alternatywny do kształtu lub grafiki SmartArt należy kliknąć prawym przyciskiem w ramkę otaczają cały obiekt, a nie poszczególne części/obiekty/kształty.
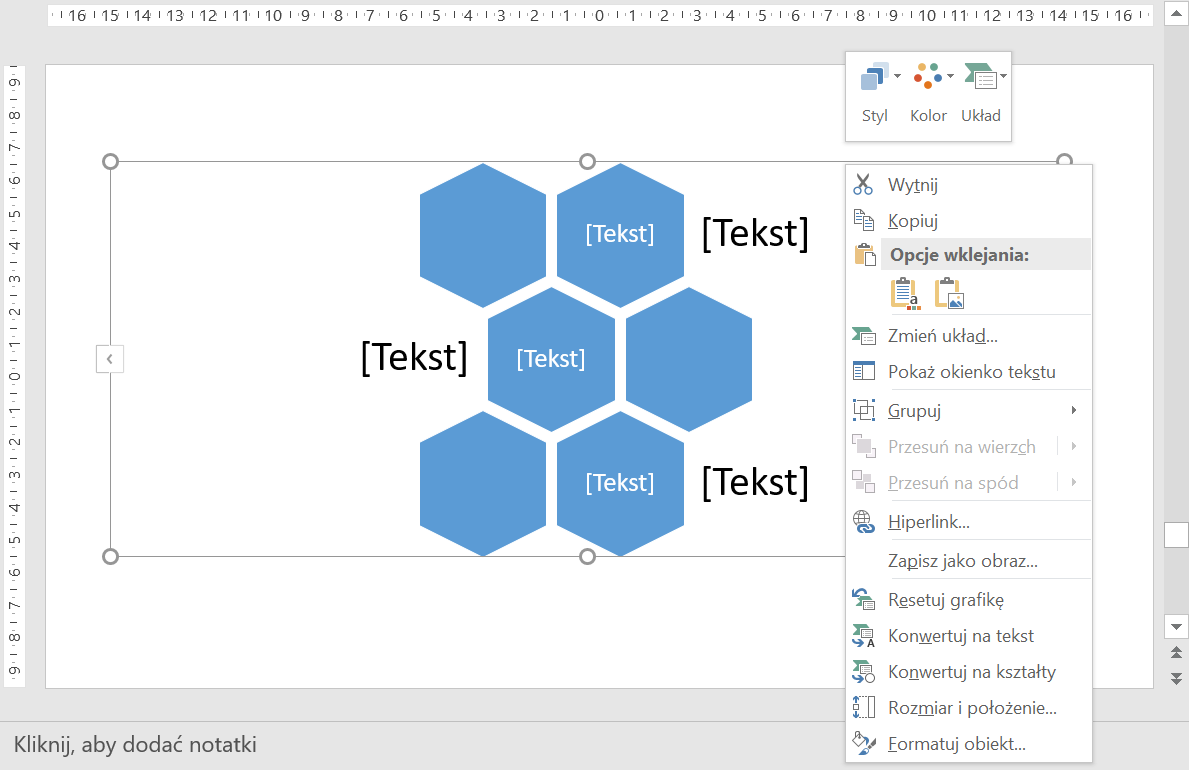
Unikaj przekazywania istotnych informacji jedynie za pomocą tekstu na obrazach. Jeśli musisz użyć obrazu z tekstem, Powtórz ten tekst w prezentacji. W tekście alternatywnym zwięźle opisz dany obraz, a także wspomnij o występującym na nim tekście i jego przeznaczeniu.
Kolejność odczytywania zawartości slajdów
Czytniki ekranu odczytują elementy slajdu w kolejności, w jakiej dodano je do slajdu. Dlatego należy upewnić się, że zawartość slajdów będzie odczytywana osobom niewidomym w odpowiedniej kolejności.
Aby ustawić kolejność odczytywania elementów, należy
- na wstążce Narzędzia Głownie z opcji Rozmieść wybrać Okienko zaznaczenia;
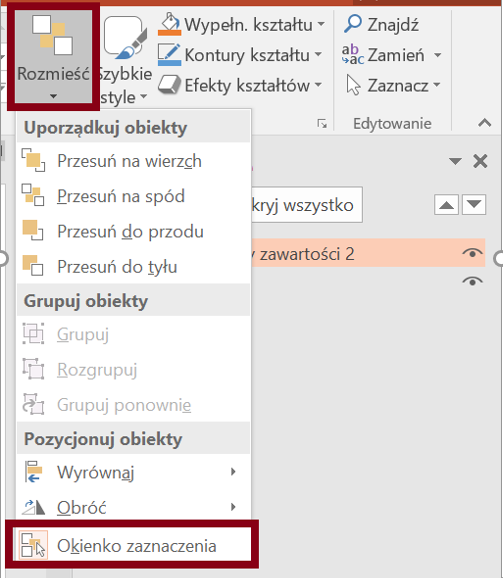
- w panelu Zaznaczenie widać kolejność elementów slajdu, która jest odpowiada kolejności odczytywana treści przez programy czytające w formatach PPT, PPTX oraz PDF;
- jednakże kolejność jest odwrócona, tzn. ostatni element jest odczytywany jako pierwszy, natomiast pierwszy jako ostatni;
- aby zmienić kolejność odczytywania, należy wybrać w panelu dany element oraz użyć przycisków Przesuń do przodu oraz Przesuń do tyłu.
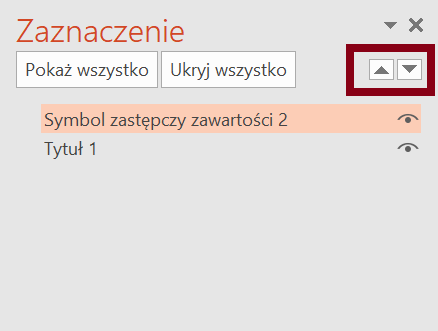
- W nowszej wersji PowerPoint, nalży wyszukać opcję kolejność odczytywania.

- Narzędzie pokazuje, w jakiej kolejności będą odczytywane dane elementy prezentacji.
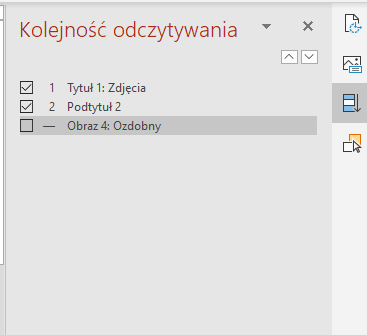
Układy slajdów
Program PowerPoint zawiera wbudowane układy slajdów, które można stosować do prezentowania treści na różne sposoby. Użycie takiego układu w przypadku nowego slajdu automatycznie zapewnia, że kolejność odczytywania elementów slajdu będzie odpowiednia.
- Slajd można wstawić klikając w opcję Nowy slajd w sekcji Slajdy we wstążce Narzędzia Główne. Rozwijając okno dialogowe opcji Nowy slajd można wybrać jego układ.
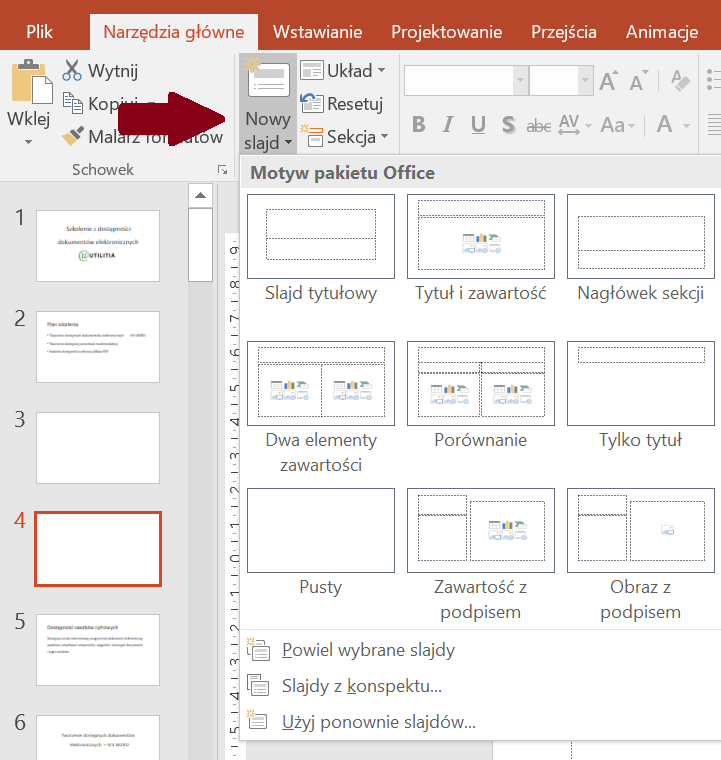
- Układ slajdu można wybrać poprzez kliknięcie prawym przyciskiem myszy na slajd, wybranie opcji Układ, a następnie dowolnego motywu.
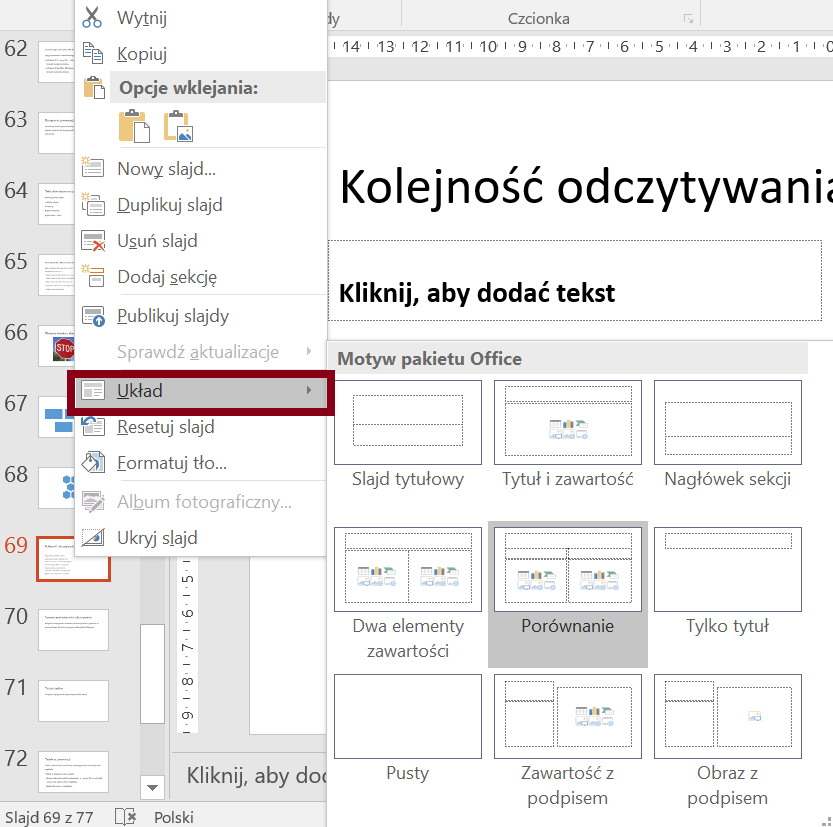
Tytuł slajdu
Wszystkie slajdy prezentacji powinny posiadać unikalne tytuły. Dzięki temu osoba niewidoma lub z innymi niepełnosprawnościami wzroku będzie mogła szybko zapoznać się z zawartością prezentacji i przejść do wybranego slajdu. Tytuły w prezentacji służą do nawigowania po dokumencie. Pole Tytuł we wzorcu Slajdu tytułowego (pierwszego na liście) odpowiada za nagłówek, który będzie wyeksportowany do PDF jako nagłówek poziomu 1. Pole Tytuł pozostałych slajdów we wzorcu slajdów będzie traktowane jako nagłówek poziomu 2.
Nie należy używać pustego układu treści, gdyż spowoduje to usunięcie pola tytułu dla danego slajdu. Do każdego slajdu należy wybrać taki układ, który posiada pole tekstowe do wprowadzenia tytułu slajd.
Tabele w prezentacji
Tabele, umieszczane w prezentacji, powinny posiadać oznaczony wiersz nagłówka:
- należy kliknąć prawym przyciskiem myszy w dowolne miejsce tabeli;
- na karcie Narzędzia tabel, Projektowanie, w sekcji Opcje stylu tabeli zaznaczyć pole wyboru Wiersz nagłówka;
- dodaj informacje o nagłówkach.

Należy umieszczać proste, regularne tabele.
Hiperłącza w prezentacji
Prezentacje powinny posiadać zaprogramowane hiperłącza. Aby dodać hiperłącze do prezentacji, należy wykonać następujące czynności:
- umieść kursor w miejscu, w którym ma się znajdować hiperłącze;
- na karcie Wstawianie w grupie Linki należy kliknąć przycisk Hiperlink, aby otworzyć okno dialogowe Wstawianie hiperłącza;
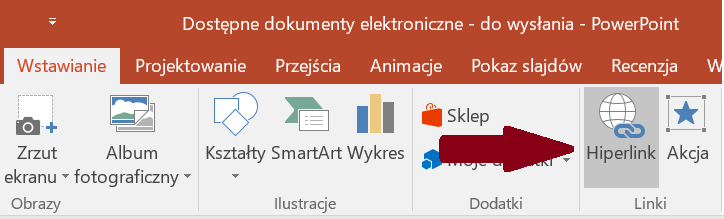
- w polu Tekst do wyświetlenia należy wpisać nazwę lub frazę, opisując krótko element docelowy łącza;
- w polu Adres należy wpisać adres URL łącza;
- następnie należy kliknąć przycisk OK.
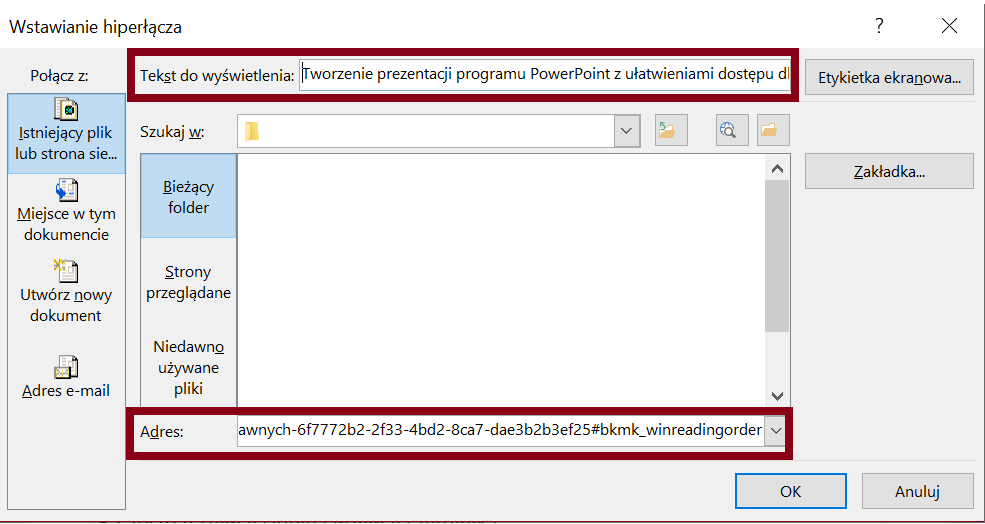
Dodatkowe wskazówki
Prezentacja PowerPoint składa się z wielu elementów: tekstowych, wizualnych oraz multimedialnych. Należy zadbać o dostępność wszystkich prezentowanych treści:
- kolor nie powinien być jedynym środkiem przekazywania informacji;
- należy stosować wystarczający kontrast tekstu i kolorów tła;
- przekazywane informacje powinny być łatwe w odbiorze i zrozumiałe dla większości odbiorców;
- należy zamieszczać klipy wideo oraz nagrania audio z ułatwieniami dostępu dla użytkowników z niepełnosprawnościami wzroku i słuchu.
Badanie dostępności cyfrowej prezentacji PowerPoint
Za pomocą funkcji Sprawdzanie ułatwień dostępu możesz sprawdzić dostępność prezentacji PowerPoint. Korzystając z tej opcji można zobaczyć listę błędów, ostrzeżeń i porad z zaleceniami dotyczącymi poprawy poszczególnych z nich.
Opcję Sprawdzania Ułatwień Dostępu można odnaleźć:
- w menu Plik – Informacje – Wyszukaj problemy – Sprawdź ułatwienia dostępu.
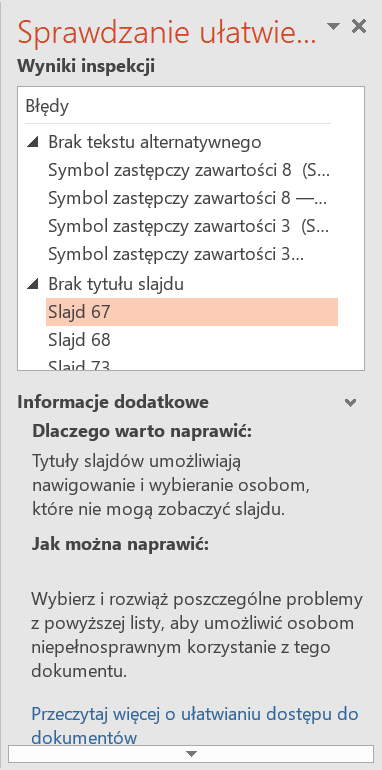
- we wstążkę Recenzja;
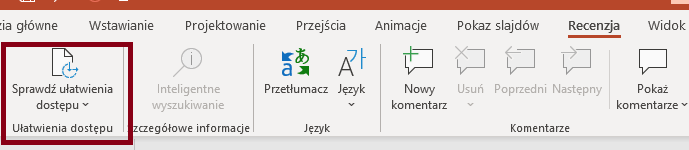
W nowej wersji PowerPoint, sprawdzanie ułatwień dostępu posiada, podobnie jak inne programy zalecane akcje i podpowiedzi co można zrobić.
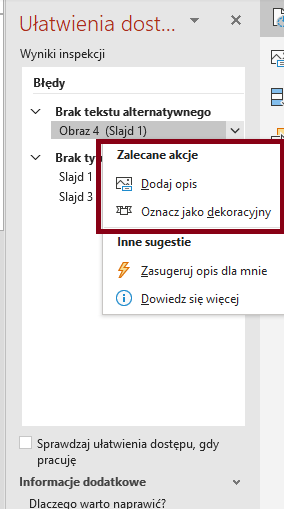
Tytuł i zapisywanie dokumentu do formatu PDF
- Należy dodać tytuł dokumentu w polu Tytuł, które można odnaleźć w menu Plik, w zakładce Informacje w sekcji Właściwości.
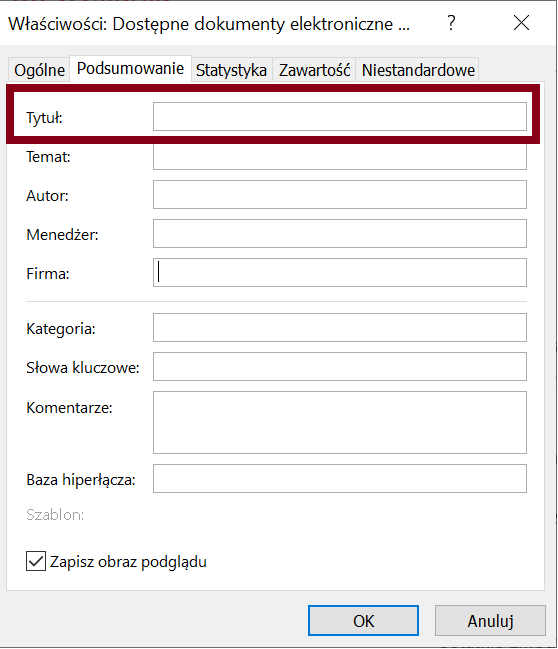
Podczas zapisywania prezentacji do pliku PDF należy wejść w okno dialogowe Opcje i zaznaczyć następujące pozycje w sekcji Dołącz opcje niedrukowalne:
- Właściwości dokumentu,
- Tagi struktury dokumentu dla ułatwień dostępu.
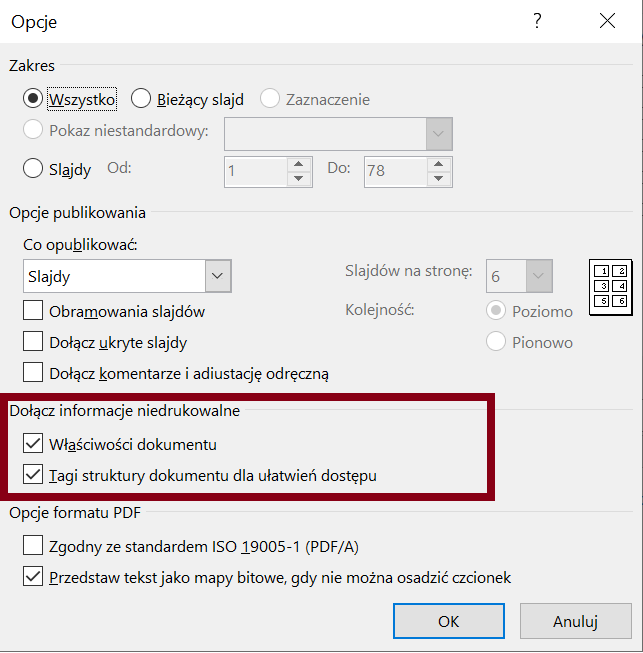

Ten kurs jest dostępny na licencji Creative Commons Uznanie autorstwa-Na tych samych warunkach 4.0 Międzynarodowe.
