Tytuł arkusza
Nazwanie arkusza jest podstawą tworzenia dostępnych arkuszy. Należy dodać tytuł odpowiadający zawartości arkusza.
- Tytuł arkusza może zawierać maksymalnie 31 znaków.Aby zmienić nazwę arkusza, można dwukrotnie kliknąć w zakładkę lub kliknąć prawym przyciskiem myszy i wejść w pole zmień nazwę.
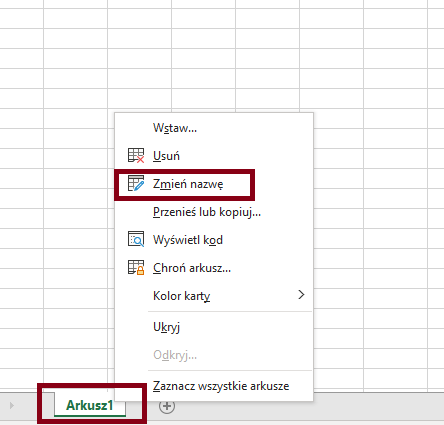
Tabele
Tworzenie nowej tabeli
Dane tabelaryczne należy osadzać w tabelach a nie w komórkach Excela.
Nie zaleca się scaleń komórek oraz nieregularnej ilości komórek w wierszach. Aby arkusz był dostępny powinien być jak najprostszy – zaleca się aby w każdym wierszu była ta sama ilość komórek.
- Aby stworzyć tabelę należy zaznaczyć komórki, które mają być w tabeli.
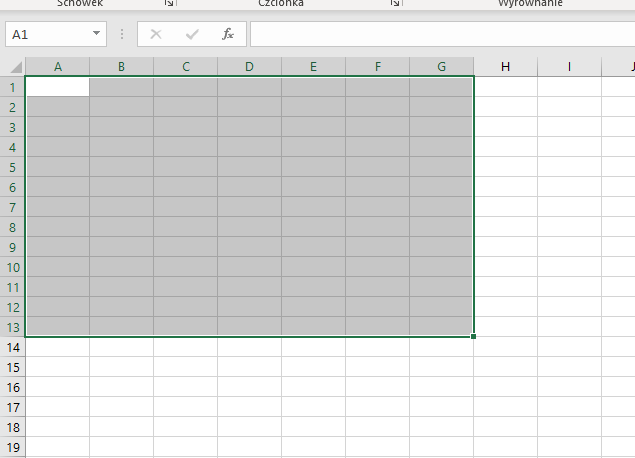
- Następnie we wstążce Wstawianie należy kliknąć w opcję Tabela.

- Zaleca się zaznaczanie opcji Moja tabela ma nagłówki, gdyż powoduje to utworzenie komórek nagłówkowych dla kolumn.
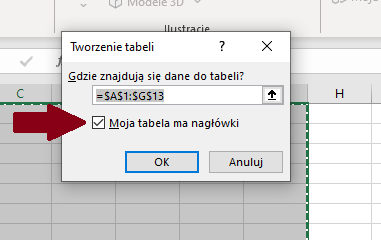
Poprawianie istniejącej już tabeli
- Jeżeli istniejąca już tabela nie ma nagłówka, to należy ją zaznaczyć.
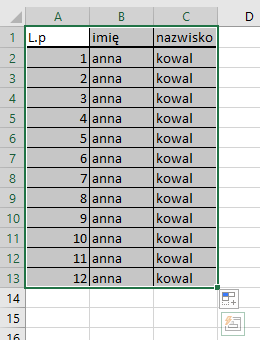
- Następnie należy wejść na wstążkę Projekt tabeli i kliknąć opcję Wiersz nagłówka
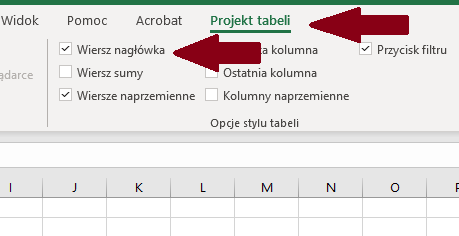
Nazwa tabeli
Zaleca się nazywać każdą tabele.
- Aby to zrobić, należy wejść na wstążkę Projekt tabeli i z lewej strony arkusza, zmienić nazwę.

Opis alternatywny tabeli
- Po stworzeniu tabeli należy dodać opis alternatywny informujący, co w tabeli się znajduje. Aby to zrobić na tabeli należy kliknąć prawy przycisk myszy.
- Następnie należy wejść w zakładkę Tabela, kliknąć opcję Tekst alternatywny iopisać tabelę w polu Opis.
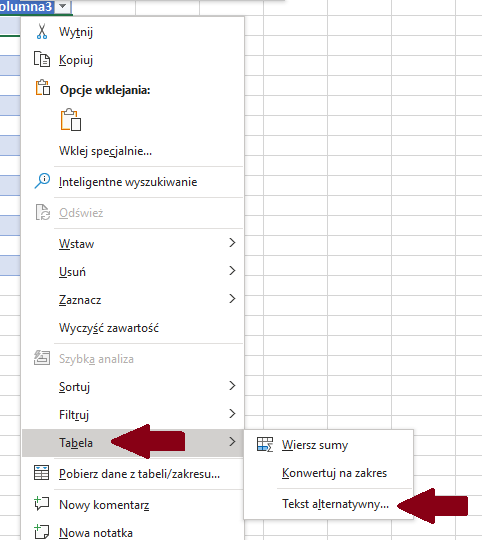
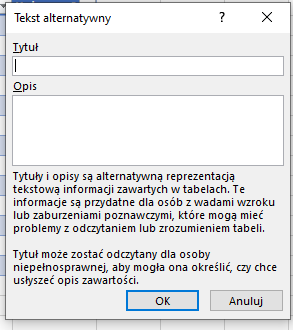
Tabela przestawna
Tabela przestawna również musi posiadać tytuł oraz opis alternatywny.
- Aby to zrobić, należy kliknąć na tabelę przestawną prawym przyciskiem i kliknąć opcję Opcje tabeli przestawnej.
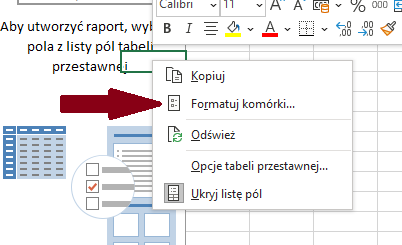
- Po pojawieniu się okna formatowania, należy ustawić tytuł tabeli a następnie wejść w zakładkę Tekst alternatywny i go dodać.
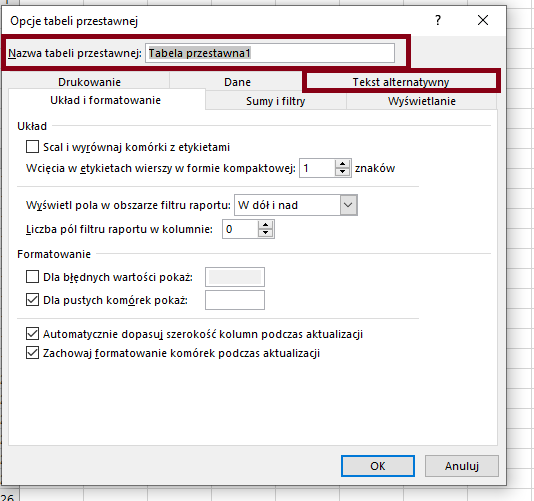
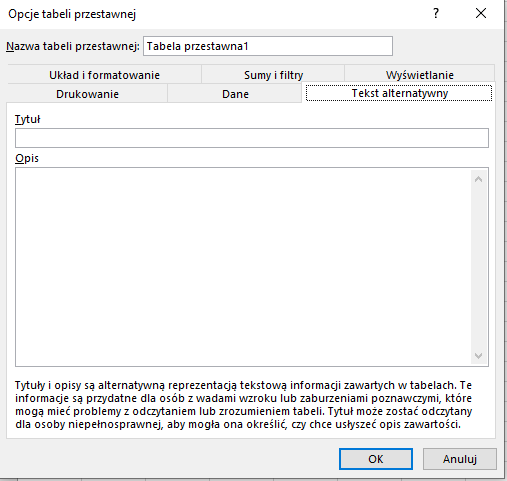
Zablokowanie kolumn i wierszy
Przy dużych tabelach zaleca się zablokowanie pierwszej kolumny lub wiersza tabeli.
- Aby to zrobić należy wejść we wstążkę Widok i skorzystać z funkcji Zablokuj okienka. W zależności od potrzeb zablokować wiersz/kolumnę.
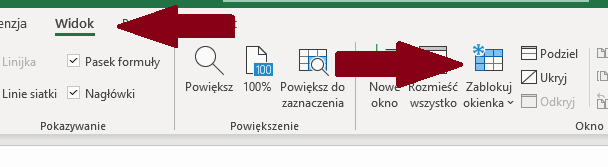
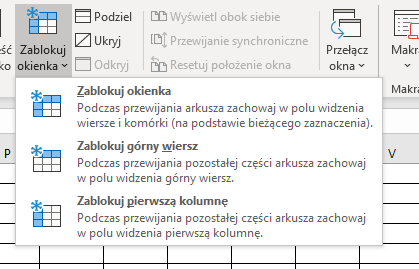
Sekcje
Należy definiować nazwy sekcji, jeżeli na arkuszu są wydzielone dodatkowe sekcje, które zawierają np. wykres. Pozwoli to na szybką nawigację po całym dokumencie/arkuszu za pomocą skrótu klawiaturowego CTRL+G.
- Należy najechać kursorem na odpowiednią komórkę i przejść do wstążki Formuły.
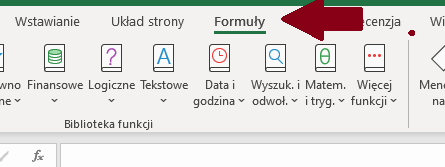
- Następnie w sekcji Definiuj nazwę należy wpisać nazwę sekcji.
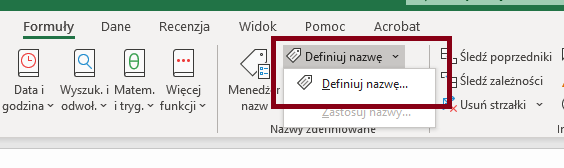
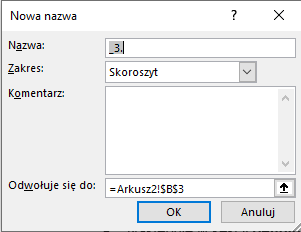
Wykresy
Tekst alternatywny
Każdy wykres musi posiadać opis alternatywny.
- Należy zaznaczyć wykres, następnie wejść na wstążkę Formatowanie i kliknąć opcje Tekst alternatywny.
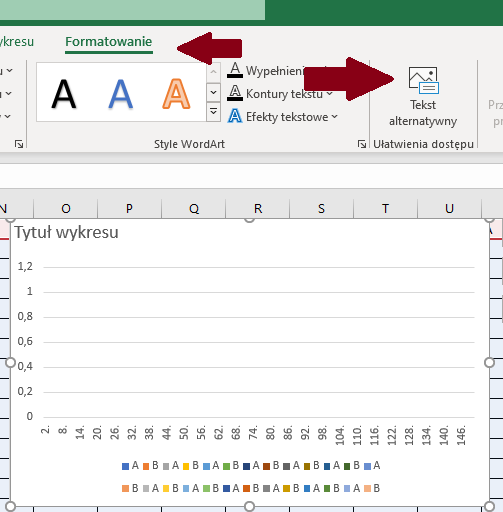
- W najnowszym Excelu możemy wykres oznaczyć jako dekoracyjny, będzie on wówczas niedostępny dla czytników ekranowych. W starszych wersjach takiej opcji nie ma.
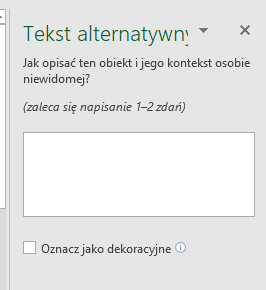
- W starszych wersjach programu Excel, aby dodać tekst alternatywny, należy prawym przyciskiem myszy kliknąć opcję Formatowanie obszaru wykresu.
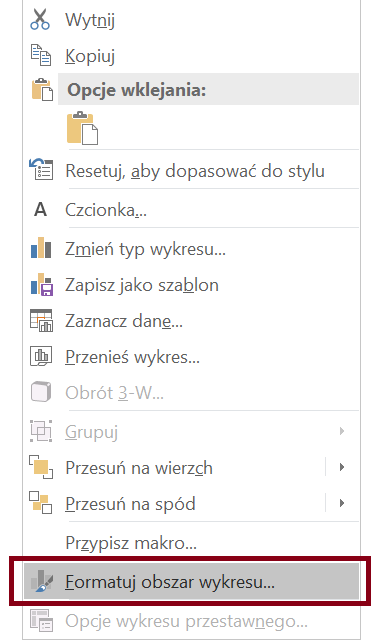
- Następnie należy wejść w zakładkę Rozmiar i właściwości idodać tekst alternatywny.
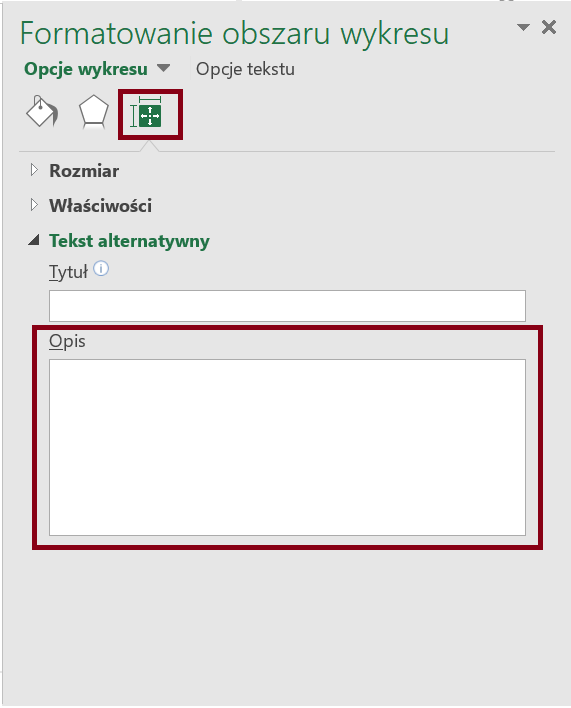
Legenda
Należy pamiętać, aby legenda nie zasłaniała wykresu.
- Aby taką opcję zaznaczyć, należy wejść w Opcje legendy, po rozwinięciu paska – tyczy się to każdego rodzaju wykresu.
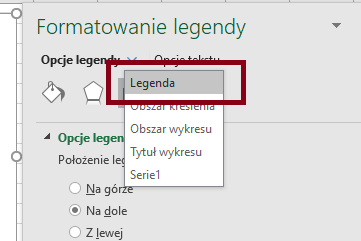
- Następnie zaznaczamy gdzie ma być legenda – należy zaznaczyć opcję Pokaż legendę, nie przesłaniając wykresu.
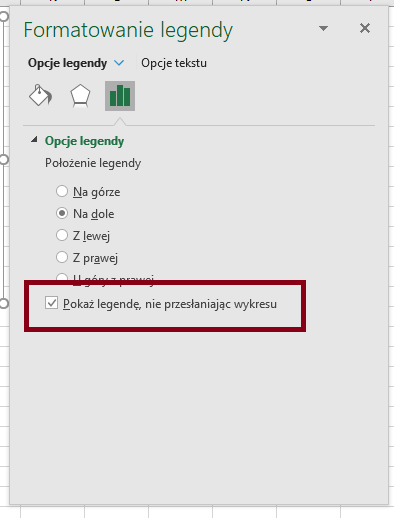
Wykres kołowy
Przy tworzeniu wykresu kołowego należy dodać obramowania dla każdego elementu.
- Należy zaznaczyć wykres, wejść we wstążkę Formatowanie iwybrać opcję Formatuj zaznaczenie

- Po otworzeniu panelu Formatowanie obszaru wykresu należy kliknąć opcję Obramowanie iwybrać Linię ciągłą.
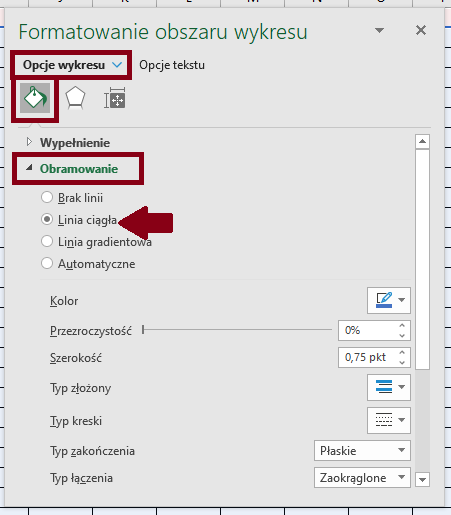
Zaleca się, aby wykres posiadał etykiety oraz aby były odpowiednio sformatowane.
- Po dodaniu etykiet należy wejść w opcję Etykiety danych.
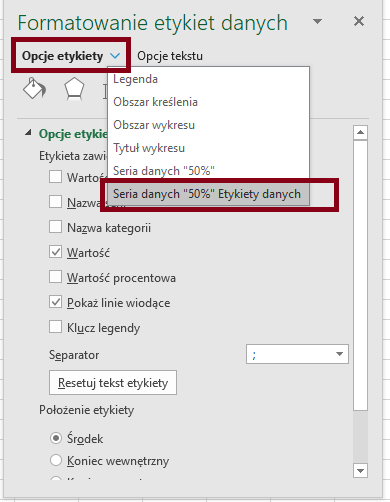
- Zaleca się zaznaczenie następujących opcji: Nazwa kategorii, Wartość (lub Wartość procentowa), Pokaż linie wiodące.
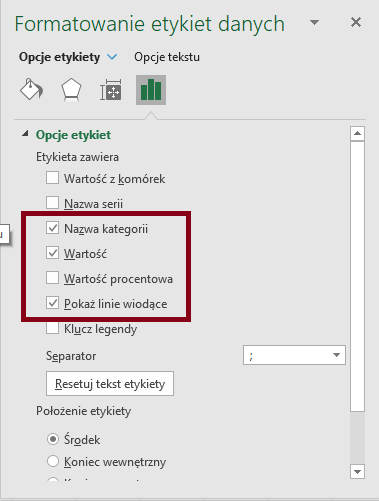
Wykres liniowy
Wykres liniowy posiadający wiecej niż jedną linie musi posiadać znaczniki.
- Przy tworzeniu wykresu liniowego, należy zaznaczyć opcję Liniowy ze znacznikami.
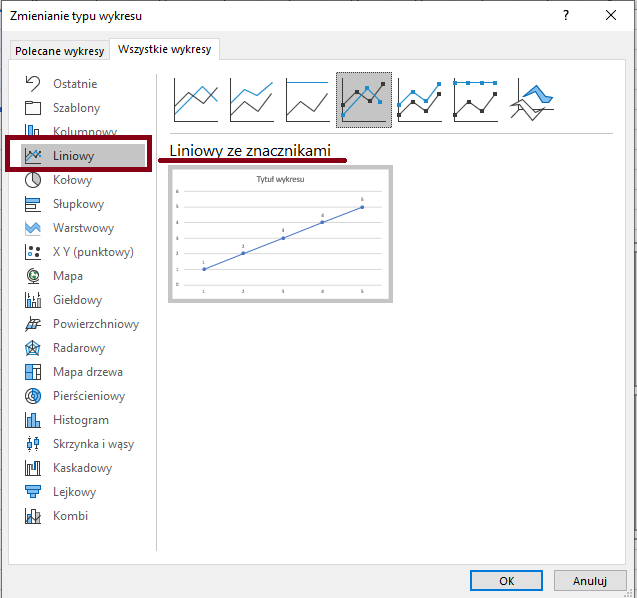
- Następnie zaznaczyć wykres, wejść we wstążkę Formatowanie i kliknąć Formatowanie serii danych. Teraz należy wejść w Opcje serii.
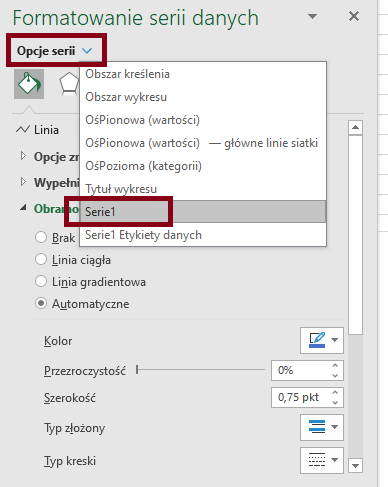
- W okienku Wypełnienie i linia należy wybrać opcję Znacznik.

- W opcji znaczników w rozwijanej linii należy ustalić styl znacznika. Każda linia wykresu musi mieć inny znacznik, który powinien wyróżniać się nie tylko kolorem, ale również kształtem.
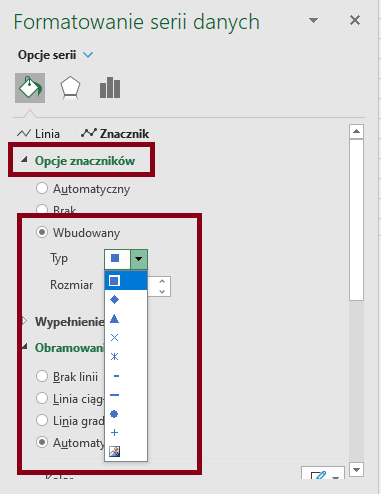
Wykres słupkowy
Wykres słupkowy/kolumnowy powinien mieć wypełnienie każdego słupka/kolumny przy minimum dwóch seriach danych.
- Po stworzeniu wykresu, należy zaznaczyć wybrany słupek lub kolumnę, kliknąć prawnym przyciskiem myszy i wybrać opcję Formatuj punkt danych.
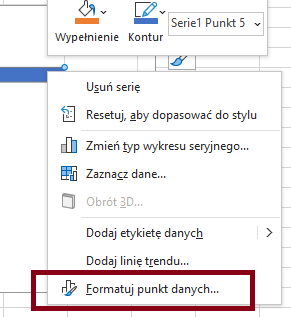
- W zakładce Wypełnienie należy wybrać Wypełnienie deseniem oraz Wybierz rodzaj i kolory wypełnienia.
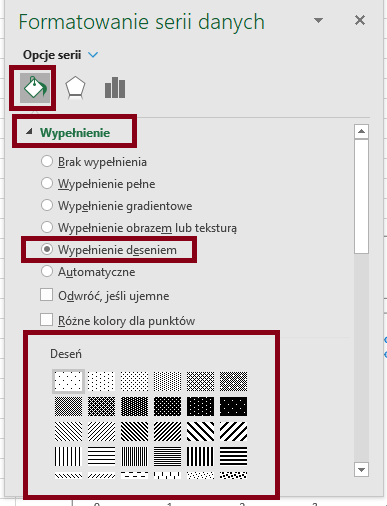
Badanie dostępności cyfrowej w MS Excel
Excel posiada opcje sprawdzania ułatwień dostępu – pomaga on w sprawdzeniu jakie błędy, utrudniające dostępność posiada arkusz. Należy pamiętać, że to narzędzie nie znajdzie wszystkich błędów. Może również wskazać ostrzeżenia, które błędami nie muszą być – należy indywidualnie to sprawdzać.
- Aby uruchomić narzędzie, należy wejść we wstążkę Recenzja.

- Drugi sposób to wejście w zakładkę Plik – Informacje – Wyszukaj problemy – Sprawdź ułatwienia dostępu.
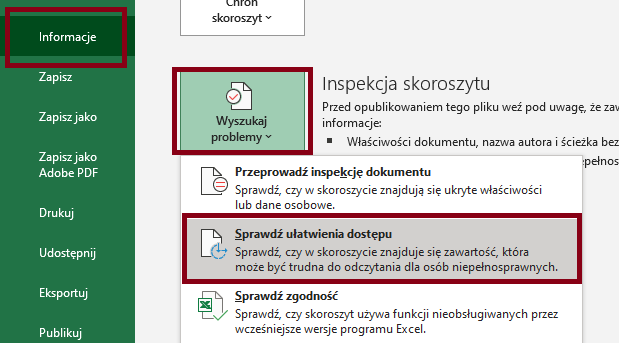
- Z prawej strony pokaże się narzędzie. Można znaleźć w nim błędy lub ostrzeżenia. Jeżeli zaznaczy się opcję Sprawdzaj ułatwienia dostępu, gdy pracuje, Excel na bieżąco będzie dawał informacje o ewentualnych błędach.
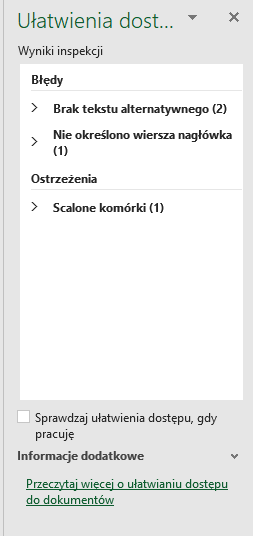
- Każdy wynik można rozwinąć. W Excelu 2019 lub 365 po rozwinięciu danego błędu, wyskakuje również propozycja naprawy.
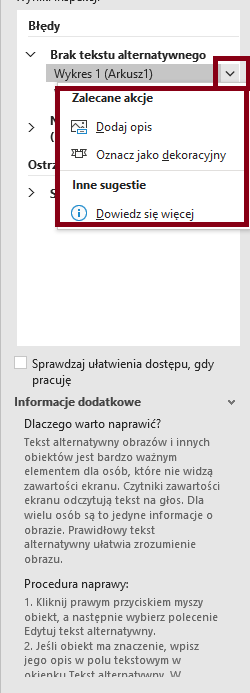
- W starszych wersjach programu Excel, nie ma zalecanych akcji.
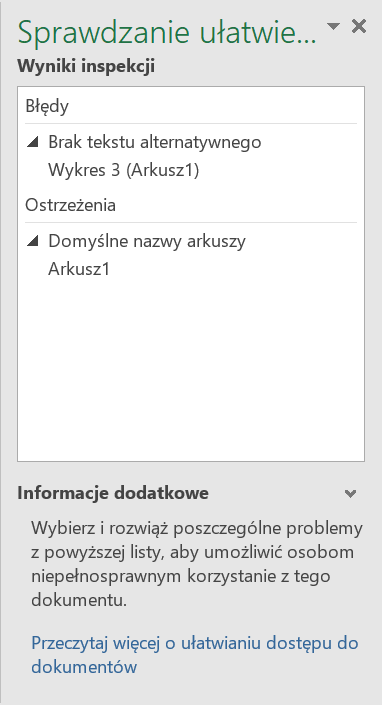
Nazywanie pliku
- Należy wejść w zakładkę Plik.
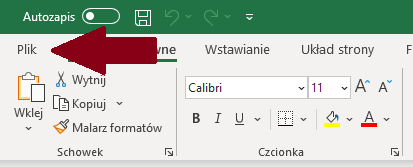
- Następnie należy wejść w zakładkę Informację.
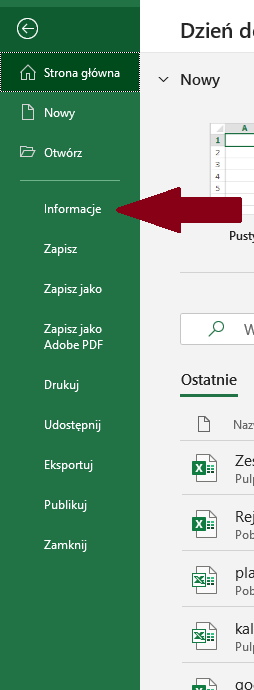
- Następnie należy wejść w sekcję Właściwości iwpisać tytuł w polu Tytuł.
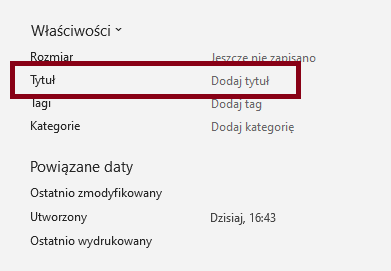
Zapisywanie pliku
- Gotowy plik zapisuje się poprzez wejście w zakładkę Plik.
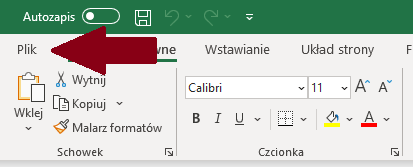
- Następnie należy wejść w zakładkę Zapisz jako.
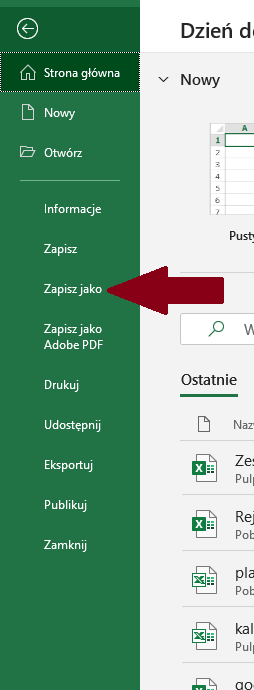
- Po otwarciu okna zapisywania pliku wybieramy miejsce, gdzie plik ma zostać zapisany.
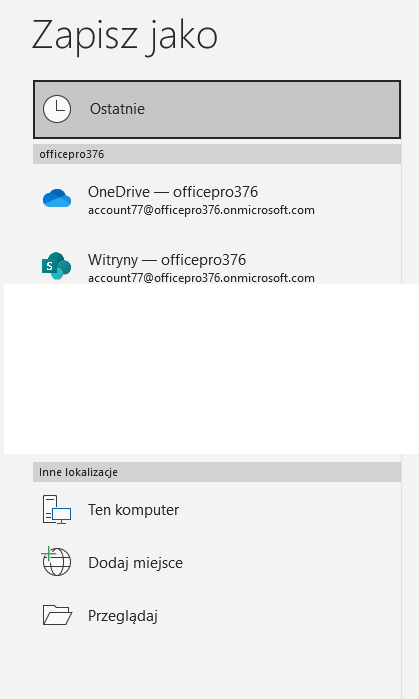
- Po wybraniu miejsca zapisania pliku, pojawia się okno zapisywania pliku. Można: wybrać tutaj typ pliku, nazwać plik, dodać autora, dodać tagi lub dodać tytuł dokumentu (2 sposób dodawania tytułu pliku).
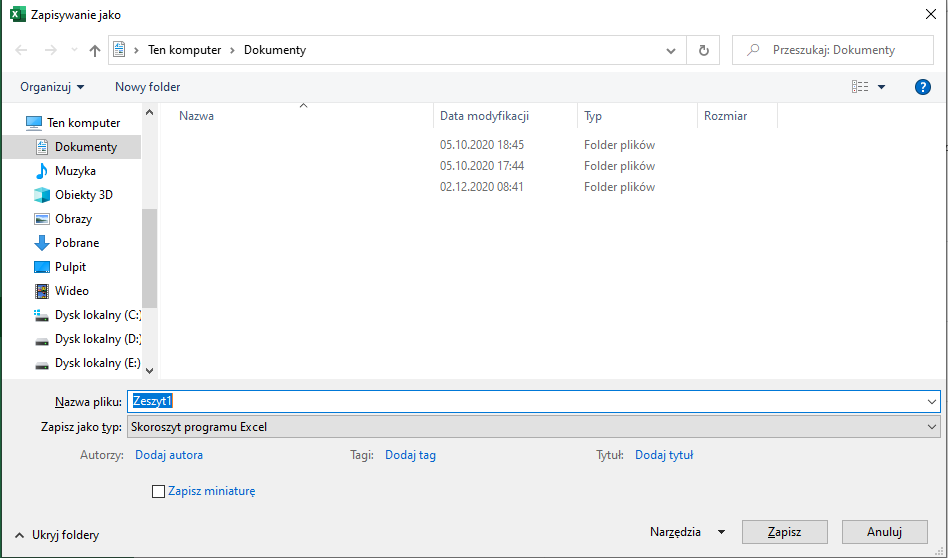
- Plik najlepiej zapisywać i udostępniać w formacie XLS lub XLSX.


Ten kurs jest dostępny na licencji Creative Commons Uznanie autorstwa-Na tych samych warunkach 4.0 Międzynarodowe.
